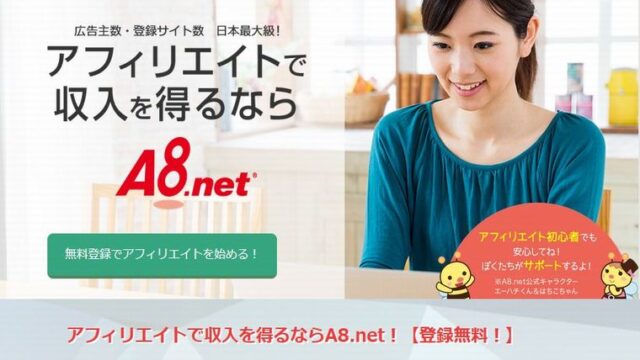アフィリエイトのコンテンツ作成が効率的に行える
無料ツールを知りたくありませんか?
今はアフィリエイトに役立つ無料のWebツールもネット上にありますし、
またダウンロードして使用できる無料ツールというのも多々あります。
ここでは私が実際に重宝しているツールの中でも頻繁に使っている
ダウンロードするタイプの無料ツールについて解説しています。
あたたも未だ使ってないのなら
今すぐ準備されて作業を効率化してください。
尚、これから案内させていただく各無料ツールのダウンロード方法や使い方など
私が説明するより上手に解説されている他者の動画などで
補足している箇所もありますが予めご了承ください。
他者のものでも無料で価値あるものは、どんどん利用する
これも私のスタンスです。
アフィリエイトでコンテンツ作成に役立つ無料ツール
今から、ご案内する無料ツールは特に利用頻度が高く
極端に言えば、
最初は、これだけあれば
作業することが出来るといえるほどのツールだと感じています。
他にも当然使える無料ツールもあります。
特に画像加工系のツールは便利で高機能なものもあり
最初から取り組むのも敷居が高いかもしれません。
ということでアフィリエイト初心者の方や
「いろいろなツールの使い方を思えるのは面倒だ」
といった方に私が厳選した無料ツールを紹介しています。
作業に慣れて余力が出てきたら
他のツールも導入していくことで、レベルアップしていく
といった考え方で良いと思います。
圧縮ファイルの解凍ソフトLhaplusをダウンロード
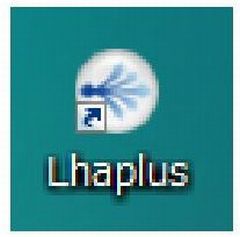 これからアフィリエイトを実践していくうえで
これからアフィリエイトを実践していくうえで
ノウハウやツールなども使われていくことでしょう。
それらは圧縮ファイル(Zipファイル)と呼ばれるファイル形式で
ダウンロードして受け取る事が殆んどとなります。
ダウンロードした圧縮ファイルは、
パソコンに初めから備え付けられている機能でも解凍(開く)できますが、
無料でダウンロードできる専用のソフトがあると便利です。
もし、専用のソフトがパソコンに入っていない場合や
自分のパソコンにソフトが入っているかわからない場合は
以下より解凍ソフトをダウンロードして準備しておきましょう。
圧縮ファイル解凍ソフト「Lhaplus(ラプラス)」をインストール
まずは、こちらのダウンロードサイトへ行きます。
下の画像の赤枠部分をクリック
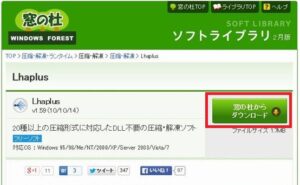
ダウンロード画面が表示されたら「保存」をクリック
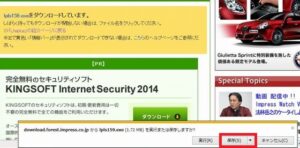
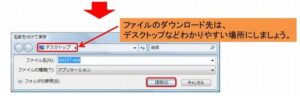
ダウンロードしたファイルを起動する
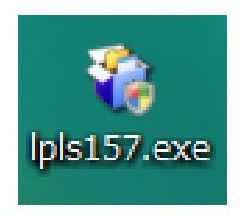
バージョンはダウンロードする時期によっても異なります。
また、使用しているパソコンのOSによっては、
ユーザーアカウント制御の画面が表示されます。
表示された場合は、「許可」をクリックしてください
インストール画面が表示されたら「次へ」をクリック
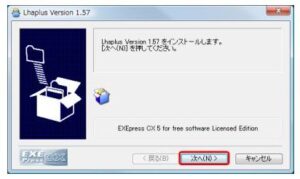
「次へ」をクリック
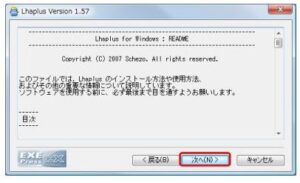
次へ」をクリック
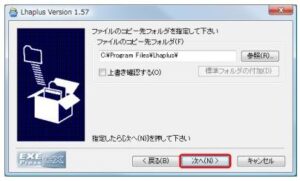
「はい」をクリック
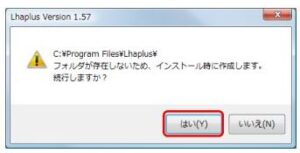
「次へ」をクリック
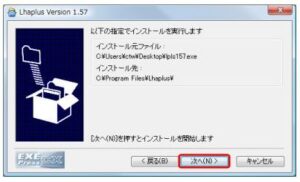
「OK」をクリック
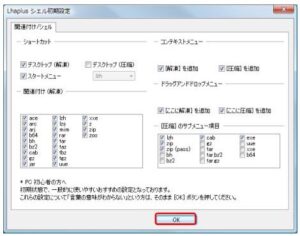
デスクトップに「Lhaplus」のアイコンが表示されたらインストール完了
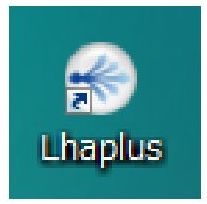
このように「Lhaplus」(ラプラス)のアイコンが
デスクトップに表示されたらインストールは完了です。
ID・パスワードの管理に便利な無料ツール
 アフィリエイトを実践していくと
アフィリエイトを実践していくと
様々なサービスを利用していく事になりますが、
そのたびにログイン情報としてのIDとパスワードは、
ドンドン増えていきます。
そこで、ログイン情報を分かりやすく管理をしていないと、
IDとパスワードを見つけるまでに苦労をしたり、
最悪の場合には、2度とログインができなくなってしまう。
ということも起こりえます。
そこで、ログイン情報のIDとパスワードについては、
ツールを使って管理をしていきます。
まず、こちらからID Managerのダウンロードページへ行きます。
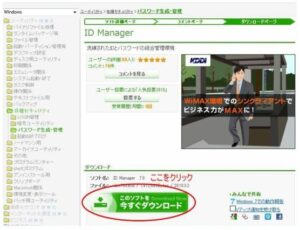
インストールをするとアイコンが表示されるので、
ダブルクリックで起動します。

ID Managerのログイン情報を設定します。
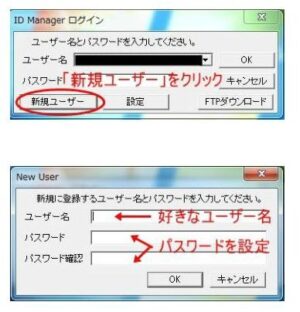
ちなみに、ここで設定したパスワードを忘れてしまうと、
同じユーザー名で2度とログインできなくなってしまいますので、
注意してください。
この画面で、IDやパスワードなどを登録していきます。
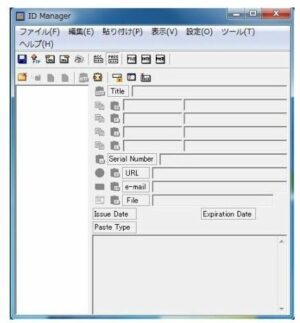

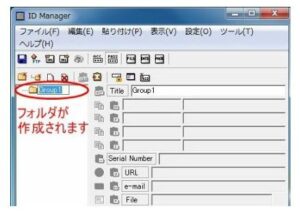
ここでは「フォルダ」の名前を、
仮に「固有名詞アフィリ量産ブログ」とします。



先ほどと同じように、フォルダが作成されるので、
カテゴリ分けをします。

カテゴリ分けができたので、
IDとパスワードを登録していきます。

新しい項目が作成されますので、
入力項目にIDやパスワードを記入していきます。
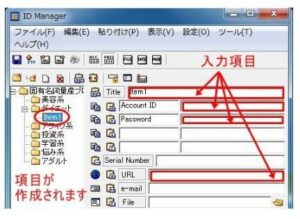

① Title : ログインするサイト名などを入力します。
(例、yahoo、Gmailなど)
ここでは、商材名を入力したほうが分かりやすいです。
② Account ID : ログインIDやメールアドレスを記入
③ Password : パスワードを記入
④ URL : そのサイトのログインページを記入
ここでは、ヤプログのURLを記入しましたが、
ヤプログの場合、トップページにログインフォームが設置されているため、
そのまま、トップページを記入しています。
このように、商材名などブログのタイトルをTitleに記入し、
カテゴリ毎に分けて、ブログのIDとパスワードを入力していきます。
ちなみに、マウスのカーソルでドラッグをすることで、
項目の並び順を変更することもできますので、50音順にならべていくと、
目的のブログのIDとパスワードを見つけやすいですよ。
ID Managerの使い方
ブログのIDとパスワードの登録ばかりでは、
ID Managerのどこが便利なのかが分かりませんので、
使い方を説明していきます。
例として、シークレットモデルダイエットを商材にしたブログへ、
ID Managerを利用してログインをします。

登録してあったサイトが立ち上がるので、
ログインフォームの欄にカーソルを表示させます。
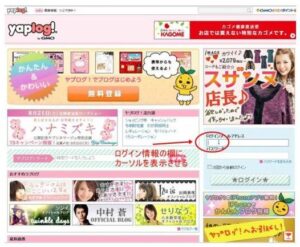

ログインフォームのカーソルを表示させたまま、
「一括貼り付け」をクリックすると、
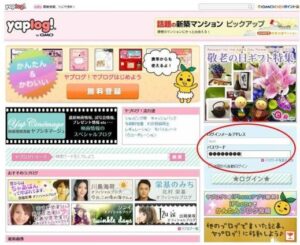
ID Managerに登録しているIDとパスワードが、自動で挿入されます。
ブラウザを全画面で表示をしている場合、
ログインフォームのカーソルを表示し続けるのは難しいので、
ID Managerと同時に表示が可能なサイズに、ブラウザのサイズを調節して使用してください。
ID Managerを利用すると、手入力や、コピペをすることがなく
パスワードまで自動で入力されるので、 ログインの度に、
面倒な思いをすることもなくなります。
ちなみに、一括で入力ができなかった場合、
カーソルを移動することで、IDのみ、パスワードのみの
自動入力も可能になっているので、臨機応変に使用してください。

ID Managerの基本的な使い方は以上となります
ID Managerはサイト管理の他にも色々使えます。
●ネットバンク
●アフィリエイトASP
●何らかのメンバーページ
●サーバーなどの管理ページ
などなどWeb上でのサービスでIDとパスワードで管理しているものなら
全てID Managerがあれば問題ありません。
私が使用した中ではID Managerが一番使い勝手が良かったので
今回は、このツールを紹介させていただきました。
terapadのインストールと基本設定
 今回はテキストエディタ「terapad」のインストール方法・設定方法を図解で解説していきます。
今回はテキストエディタ「terapad」のインストール方法・設定方法を図解で解説していきます。
terapadとは、Windowsに標準装備されている
「メモ帳」の高性能版テキストエディタで、文章を書いたり、編集したりする時に使います。
基本的な使い方はメモ帳と同じですので、特に難しくはありません。
そしてterapadはアフィリエイターに人気のある、
非常に使い勝手のよいテキストエディタです。
今までメモ帳を使用されていた方は、
今回を機にterapadを使用してみてはどうでしょうか。
terapadのインストール
こちらからterapadのダウンロードページに行きます。
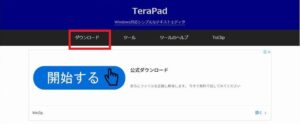
ダウンロードをクリックしてください。
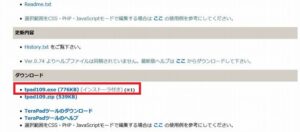
現れたページを少し下にスクロールし
(インストーラー付き)をクリックしてください。
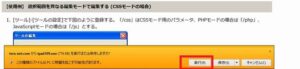
「実行」をクリックするとインストールが始まります。
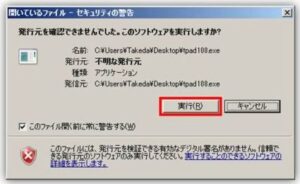
「実行(R)」をクリックします。

「次へ(N)」をクリックします。

「次へ(N)」をクリックします。
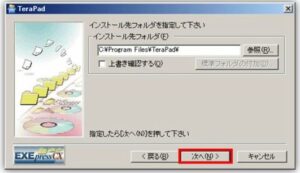
「次へ(N)」をクリックします。

「Program Files」フォルダに「TeraPad」フォルダを作成するかを聞かれます。
「はい(Y)」をクリックして下さい。
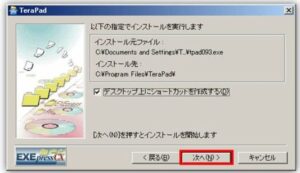
ディスクトップ上にショートカットを作成するに「チェック」を入れ
「次へ(N)」をクリックします
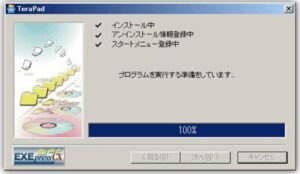
インストール中です。お待ちください。

インストール完了です。「Readme.txt」が開きますので右上の「×」で閉じます。

デスクトップにTeraPadを起動する
ショートカットアイコンが作成されれば完了です。
terapadの設定方法
●折り返し設定
上部メニューにある「表示(V)」をクリックし
「80桁で折り返し(W)」にチェックを入れてください。

以上で「全角40文字・半角80文字」で自動的に折り返すようになります。
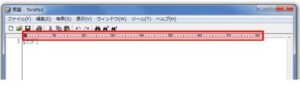
●行番号の表示方法
まず、「表示(V)」をクリックし「オプション(O)」をクリックします。

次に「ルーラー/行番号」を選択し、
「表示モード時は非表示(V)」のチェックを下図のように外し、
「OK」をクリックして下さい。

以上で、行番号が表示されるようになります。

基本設定は以上で完了です。
画像キャプチャーソフトWinShotインストールと設定方法
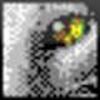
画像をキャプチャーするソフトは幾つかありますが、
フリーソフトで使い勝手も良いWinShotがオススメです。
という事で今回はWinShotのダウンロード方法と
設定方法についての解説です。
まずwinshotの無料ダウンロードページに行きます。
今回はYouTubeでWinShotの登録方法と使い方について
若いやすい動画を見つけましたので
その後は以下の動画を参考にして進めて下さい。
JTrimのインストール方法と使い方

画像加工をソフトは幾つかありますが、
フリーソフトで使い勝手も良いJTrimがオススメです。
という事で今回はJTrimのダウンロード方法と
使い方についての解説です。
まずJTrimの無料ダウンロードページに行きます。
その後はJTrimについて分かりやすい解説動画を
YouTubeで見つけましたので参考にされてみて下さい。
●JTrimのダウンロードとインストール方法
●JTrimの使い方