何かしら計画を立てる時に脳裏に浮かんだ「構想を上手くまとめる事ができない」
そんな事で、悩んだことはありませんか?
その問題マインドマップ「無料ツールXMind」があれば簡単に解決できます。
「無料ツールXMind」を使って構想を可視化すれば、
計画をブレずに実行していく事が可能になります。
またブログの記事を書くのにマインドマップで見出しをまとめておくと
SEO的にもユーザー目線でも評価の高い記事を作成する事ができます。
また記事に使用するリストした「キーワード」をまとめておくのにも役立ちますね。
このように利便性の高いマインドマップアプリが無料で使えるのだから
使わないといった選択肢はありません。
ここでは、そんなマインドマップアプリについて
詳しく解説していきます。
マインドマップの事を知ったらスグに使ってみましょう。
マインドマップアプリおすすめNO1「無料ツールXMind」とは?
▼英語版の解説動画ですがXMindの概略はイメージできます▼
何となくイメージが、できたでしょ!
・ノートに書くようにパソコンで計画を整理できる
・ワンクリックで修正できるので手書きより早い
・計画の仕上がりが手書きより綺麗で分かり易い
・作成したマインドマップアはパソコンに保存できる
全て無料で可能になりますよ。
マインドマップとは
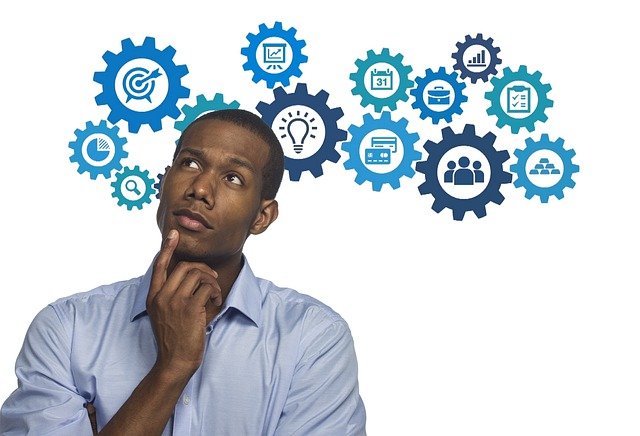
まずマインドマップとは言葉とおり「考えを地図として可視化する事」です。
マインドマップは脳裏にある構想を開放し分かり易くまとめ整理する事が可能になります。
この事で様々な計画、戦略、戦術など可視化し、
自分や他の方に計画を実行まで落とし込む事が容易になります。
更にマインドマップの作製に慣れる事で発想力、想像力、応用力、実行力などなど、
様々な能力UPを期待する事ができるのもメリットですね。
マインドマップとは、このように素晴らしいツールです。
「XMind」インストール方法
まず「XMind」公式ページへアクセスします。
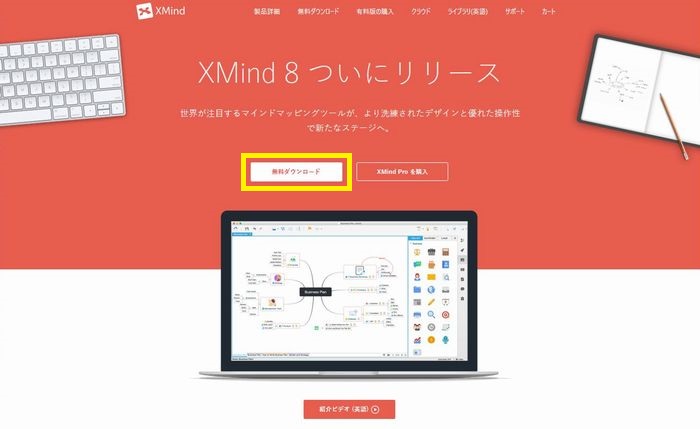
「無料ダウンロード」をクリックします。
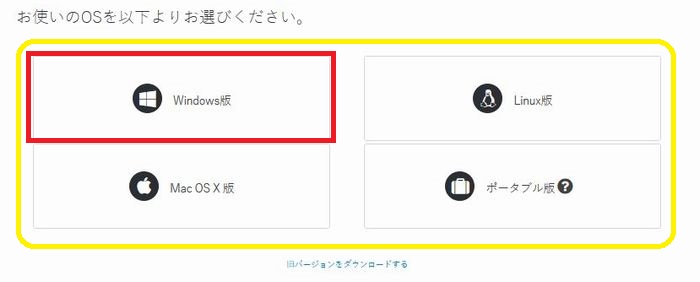
使用するOSを選択します。
ここでは「Windows版」を選択したことを例に説明していきます。
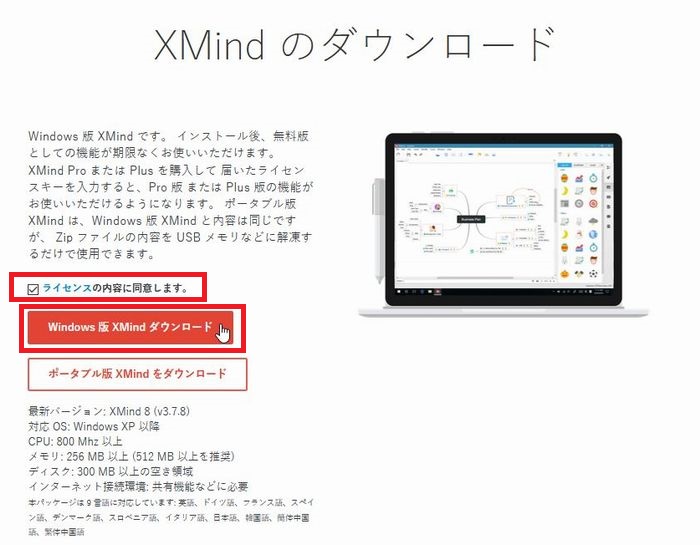
ライセンスの内容を確認し「ライセンスの内容に同意します」にチェックをいれて、
「Windows版XMindをダウンロード」ボタンをクリックします。
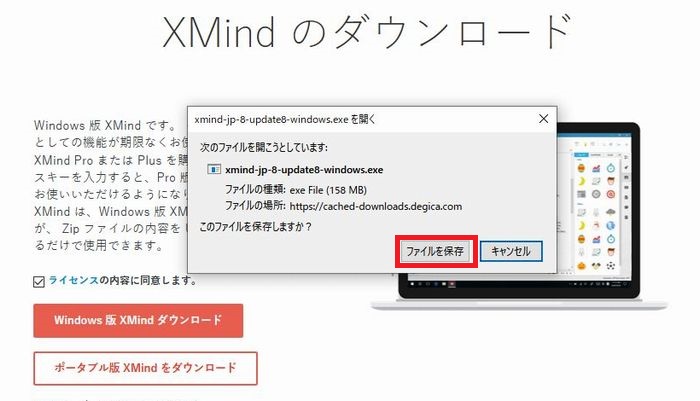
「次のファイルを開こうとしています」
というメッセージのボップアップ画面が表示されましたら
「ファイルを保存」ボタンをクリックします。
ボタンをクリックすることで「XMind」のインストローラーを入手できます。
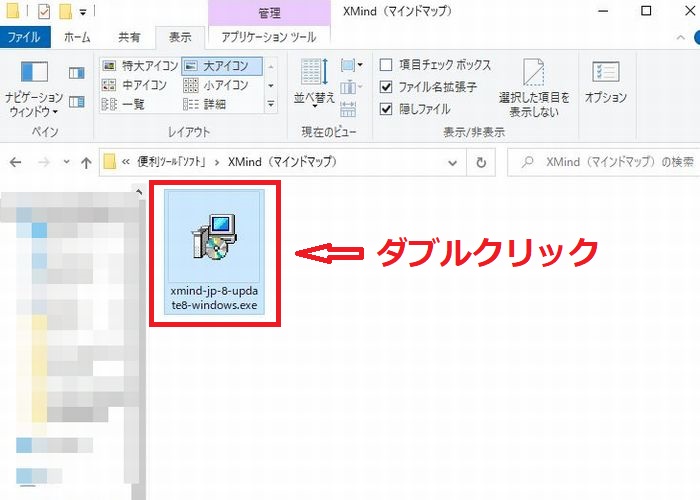
インストーラをダウンロードできましたら
ダブルクリックしてインストーラを起動させます。
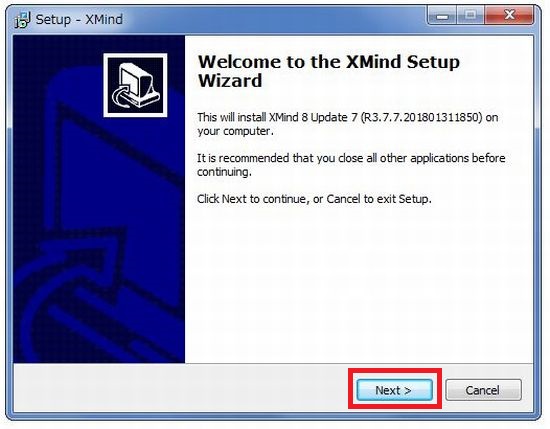
「Next」ボタンをクリックします。
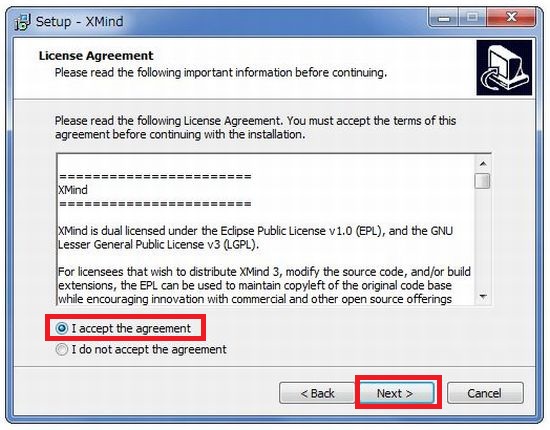
英文でライセンス条項が表示されています。
同意するなら「I accept the agreement」にチェックを入れ
「Next」ボタンをクリックします。
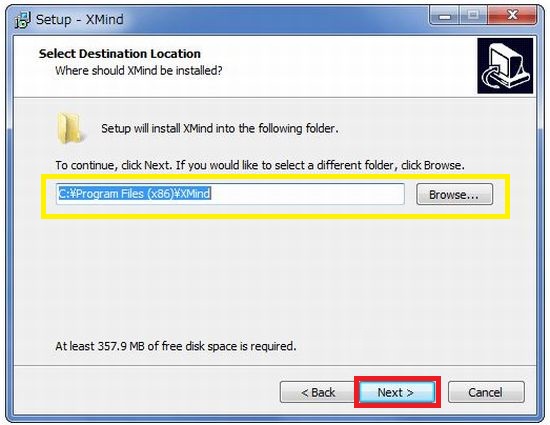
インストール先のフォルダが表示されますが、
問題なければ「Next」ボタンをクリックします。
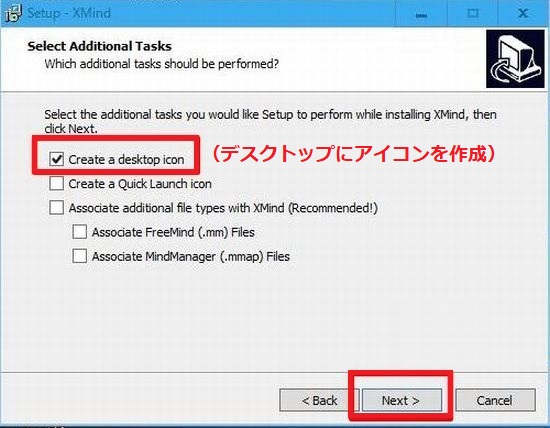
「Create a desktop icon」にチェックを入れ「Next」ボタンをクリックします。
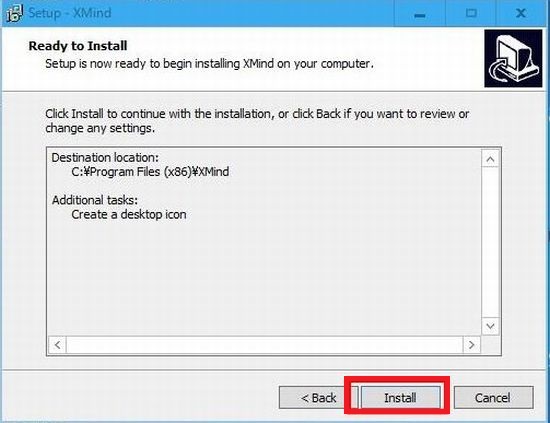
「Install」をクリックします。
次にインストールが完了した事の知らせが、
英文で表示されましたら「Finish」ボタンをクリックします。
これで「XMind」のインストールは完了です。
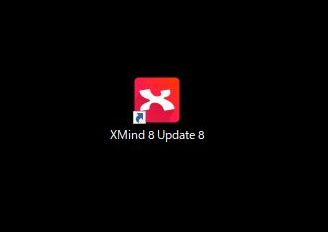
ディスクトップ上にアイコンが表示されています。
マインドマップを作成するときのポイント

「XMind」でマインドマップを作製する時は、
ツール内に様々なマインドマップのテンプレートが用意されています。
目的に合うテンプレートを選択すれば良いと思いますが、
基本的にはデザインがシンプルで見やすいものにしましょう。
また、マインドマップを作製する場合に、
以下の項目も比較的重要なポイントとなります。
・計画、戦略、戦術を横に表示していく
・言葉は後でもりかいできるよう明確に
・初めから綺麗に作成しようとせず、まず構想を全て書き出す
・マップは階層で作成していく
マインドマップは後になって行動に移す段階で
理解しやすいよう階層で分類して作成していくと
作業が進めやすくなります。
XMindの使い方【初心者にも優しい基本スタイル】
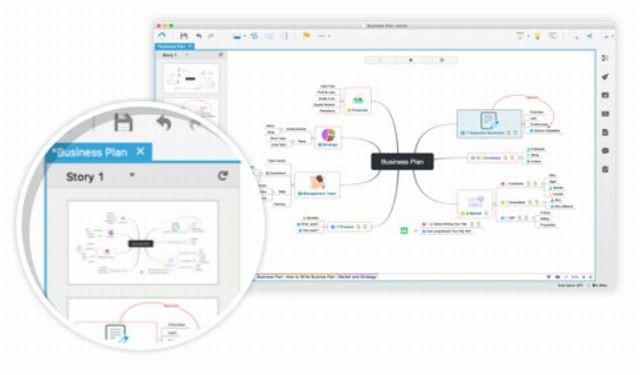
XMindは無料版であっても豊富な機能が搭載されていて、
様々な使い方ができるようになっています。
マインドマップのテンプレートも多種用意されていますし、
初めて使う場合など、どのテンプレートを選択すれば良いのか?
またメインとして使う機能は何が便利なのか?
などなど迷われてしまうかもしれません。
今回ここでは初心者の方でも見やすいマインドマップを
簡単に作成できる方法について紹介したいと思います。
始めていきましょう!
XMindのインストールが完了されていれば、
ディスプトップ上にアイコンが表示されています。
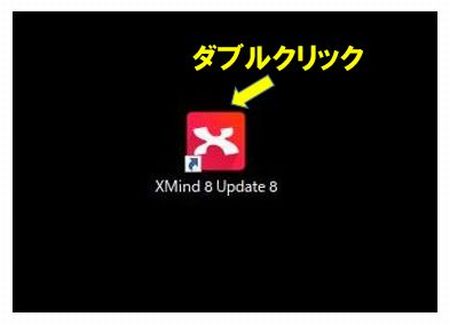
XMindのアイコンをダブルクリックして起動させます。
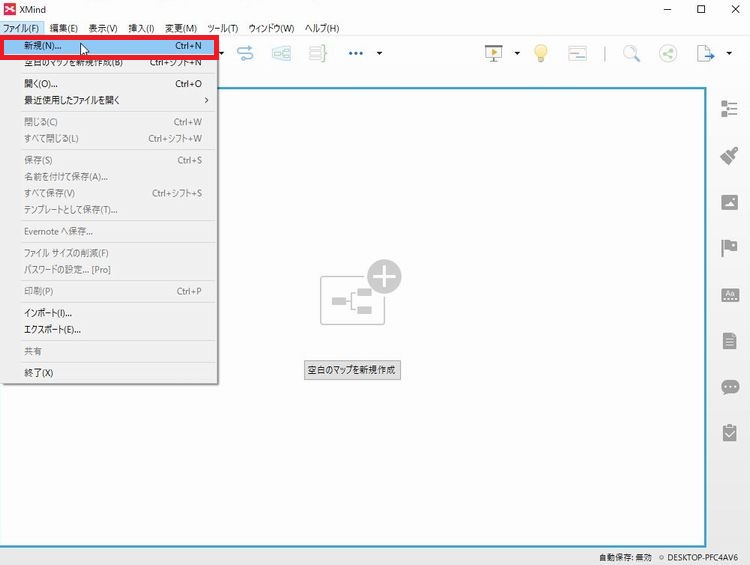
XMindが起動したら画面左上の「ファイル」から「新規」をクリックします。
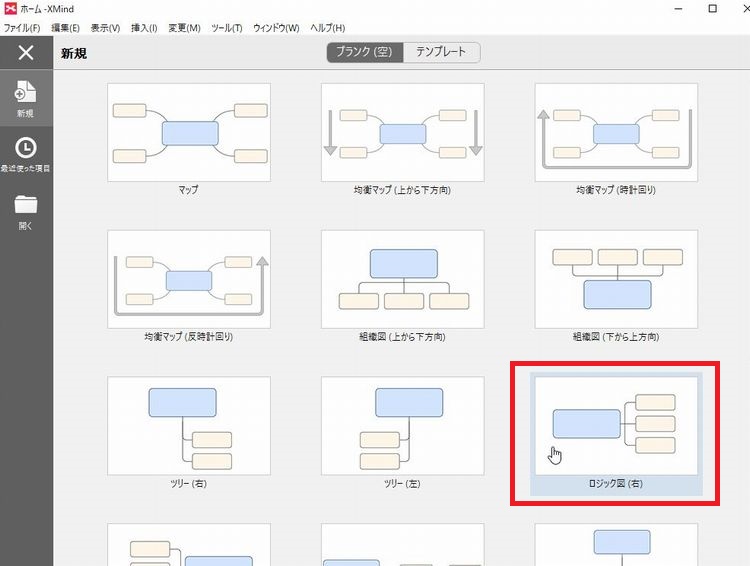
マップテンプレートが表示されますので、
「ロジック図(右)」を選択します。
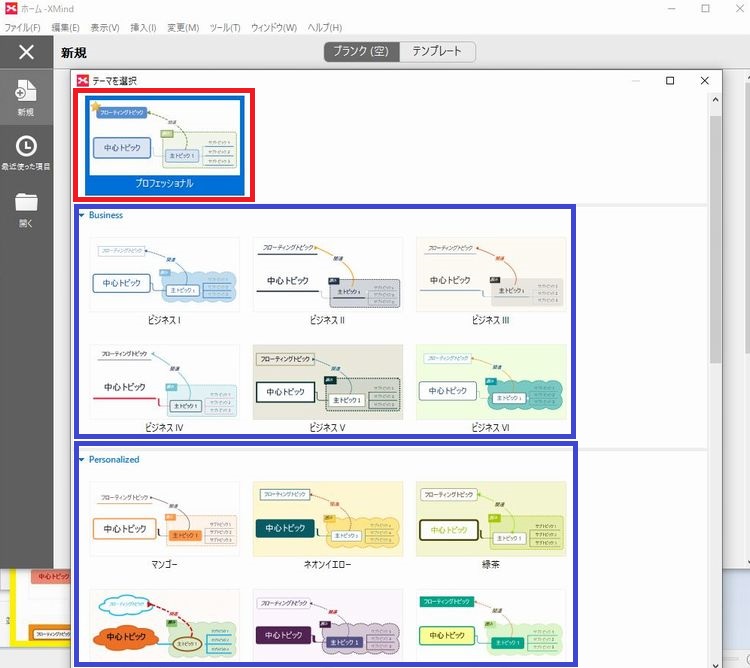
「既定」でプロフェッショナルになっているので、
このままで今回はつかいます。
「有料のPro版」とは違いますので、
ご安心を
仮に変更したい場合は下のデザインから選択しクリックすれば変更できます。
では具体的な使い方について
今回はブログ記事を書く前に、
記事の構造をマインドマップで作成する事を例に説明します。
「XMind」でマインドマップを作製する準備ができたら
初めにブログ記事のタイトルをマップ上に反映します。
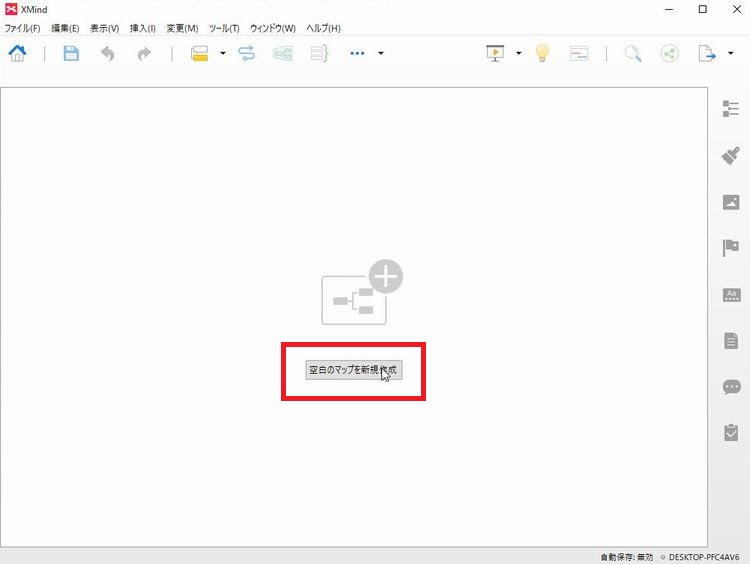
「空白のマップを新規作成」ボタンをクリックします。

「中心トピック」が表示されるので、ダブルクリックしますすると
文字入力ができるように「反転した入落欄」が表示されます。
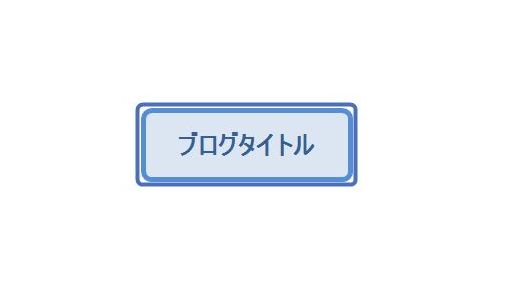
ブログタイトルを入力します。
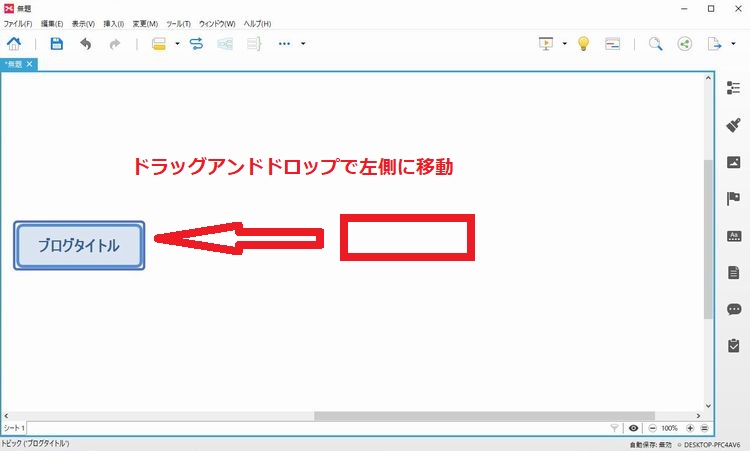
右側に見出しを作成していくので
「ブログタイトルのトピックを」ドラッグアンドドロップで左側に移動します。
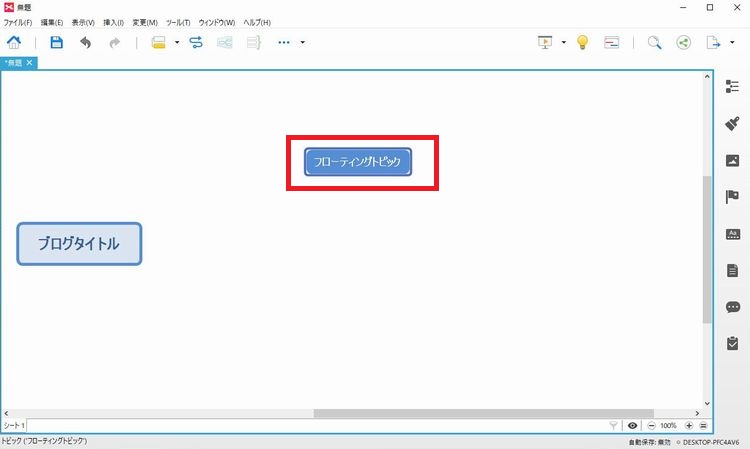
画面の空白部分でダブルクリックすると、
見出し作成に使う「フローティングトピック」が出現します。
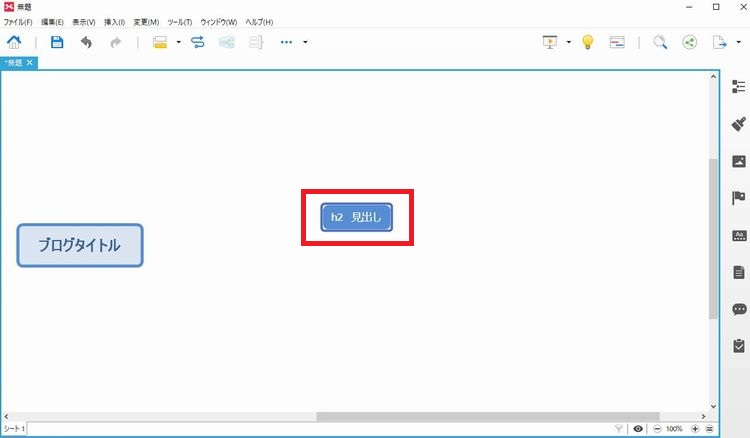
「フローティングトピック」をダブルクリックすると
先ほどと同様に文字を入力できます。
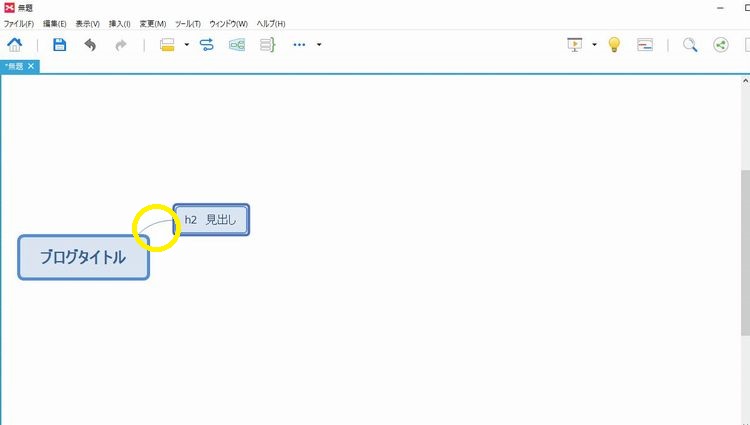
文字を入力したらドラッグアンドドロップで、
「ブログタイトルのトピック」の横までドラッグアンドドロップで移動します。
すると階層を表現した部品が自動表示されます。
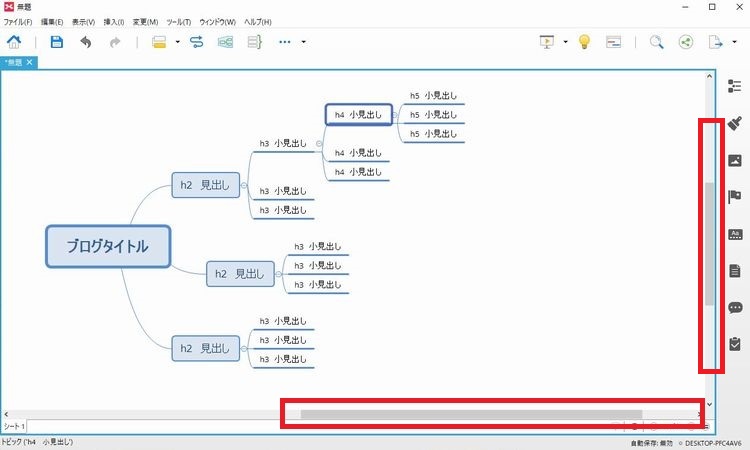
あとは必要な分だけ「h2見出しを作成し下の階層として見出しを作成し、
ドラッグアンドドロップで紐付けしていくだけです。
また画面全体は下にある「スクロールバー」をスライドする事で、
左右横方向、右側の「スクロールバー」で上下縦方向に移動できます。
XMindで作成したマインドマップの保存方法。
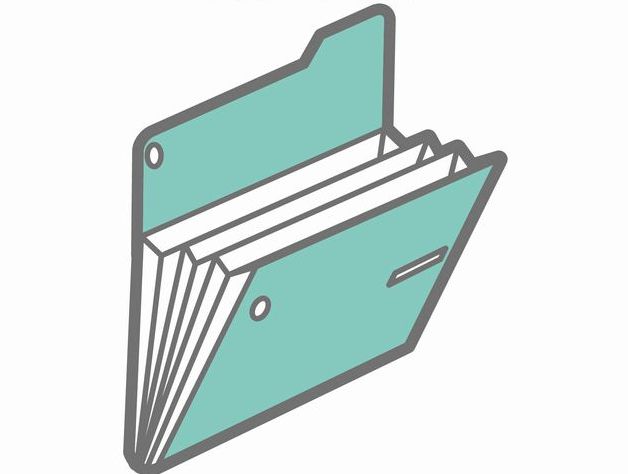
作成したマインドマップを保存するには、
画面をキャプチャ―すれば早いですが、
その方法より高画質で保存する方法があります。
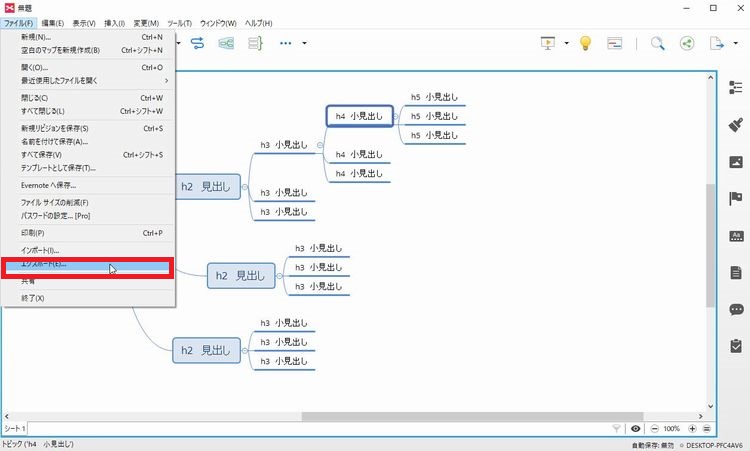
画面左上部の「ファイル」から「エクスポート」をクリックします。
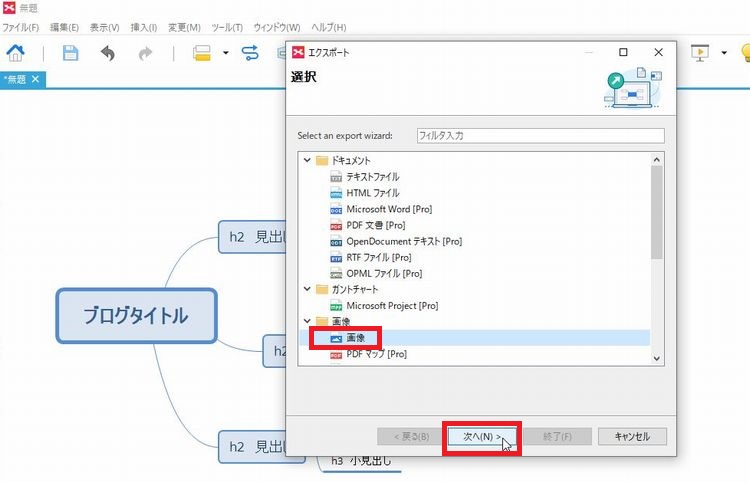
「選択」画面にて「画像」を指定し「次へ」ボタンをクリックします。
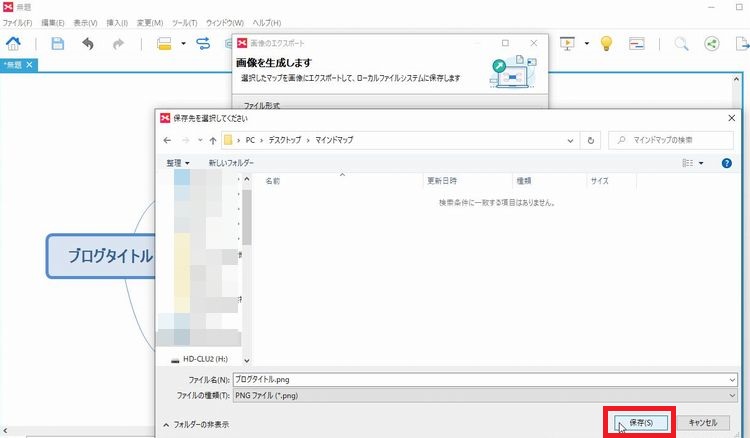
画像のファイル形式を選択して、
ファイルを保存するの「参照」ボタンから指定の場所を選択して、
「保存」ボタンをクリックします。
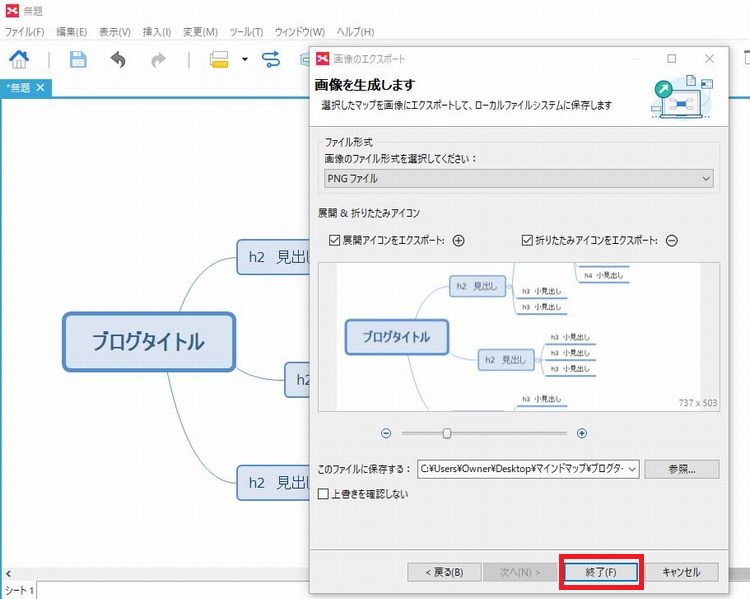
「終了」ボタンをクリックします。
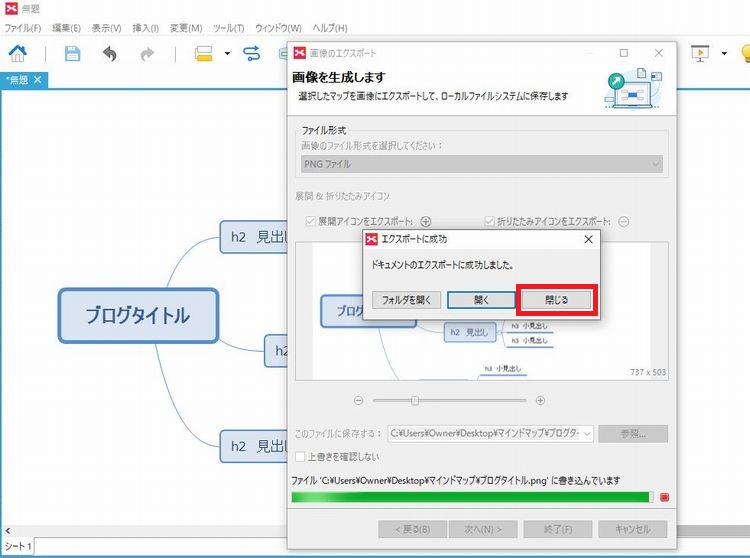
「ドキュメントのエクスポートに成功しました。」
と表示されたら「閉じる」ボタンをクリックします。
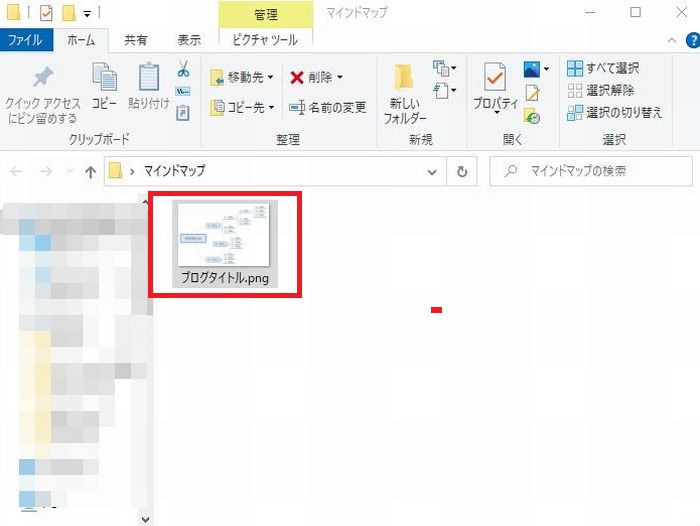
エクスポートで指定したファイルを確認してみると、
しっかり作成したマインドマップが保存されています。
以上でマインドマップの保存は完了です。
まとめ
今回は無料で使えるマインドマップ作成ツール「XMind」について、
インストール方法と基本的な使い方について解説してきました。
基本的な使い方だけ、とりあえず覚えておけば、
様々な事にマインドマップを作成して活用する事ができます。
「XMind」は、もちろん他に様々な機能を搭載していますので、
ツールに慣れてきたら必要に応じて覚えていけば良いと思います。
今回の使い方で例として、
ブログ記事のタイトルや見出し作成に役立てる方法を紹介しました。
他にも個人的に良く使うのがキーワードを管理する時です。
ビッグキーワードからサジェストキーワードなど
複合キーワードでの戦略ににも大きく貢献してくれるのがマインドマップです。
「XMind」で記事のタイトルから見出し作成とキーワードのリスト管理。
この2つで是非とも実践されてみてください。
かならず役に立つハズですよ!





















