今回はPC版Canva(キャンバ)の登録方法から
基本的な使い方「画像加工・グラフ作成」などについて解説します。
Canva(キャンバ)は登録するだけで無料で使う事が出来るWeb上のサービスで、
特にインストールする必要も無いので、お手軽で非常に重宝します。
画像加工でいうと私の場合、バナーやアイキャッチ画像を作成する際によく使いますが、
ヘッダーやグラフなども簡単に作る事ができます。
ここでは
➀PC版Canva(キャンバ)の登録方法
②基本的な管理画面の見方
③グラフを使った資料の作り方
④アイキャッチ画像の作り方
⑤Canvaの基本的な使い方(参考編)
上記について順番に解説していきます。
PC版Canva(キャンバ)の登録方法
まずCanva(キャンバ)の公式ページへアクセスします。
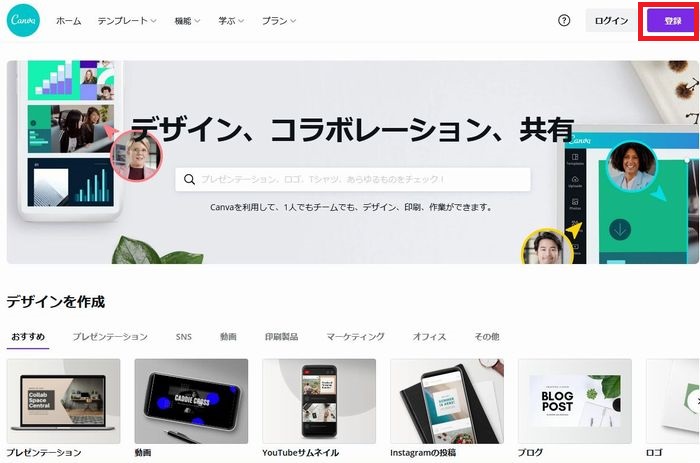
ページ右上部にある「登録」ボタンをクリックします。
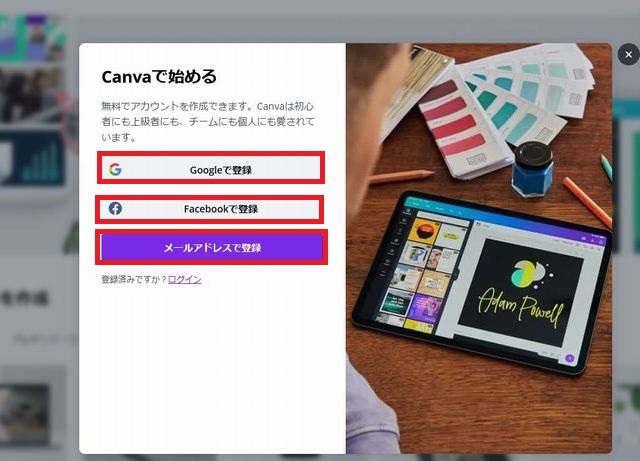
登録画面が開きます。
ここで登録方法は
・Googleのアカウント使う方法
・Facebookのアカウント使う方法
・メールアドレスで登録
上記した3つの中で、いずれか好きな方法で登録する事ができます。
GoogleやFacebookのアカウント使う方法の場合は、
認証(パスワード)の入力だけで完了しますので、一番簡単です。
またメールアドレスによる登録であれば、
名前とアドレスを入力して登録します(名前はハンドルネーム可)
任意の方法で、まずは登録を済ませてください。
アカウントを作成すると
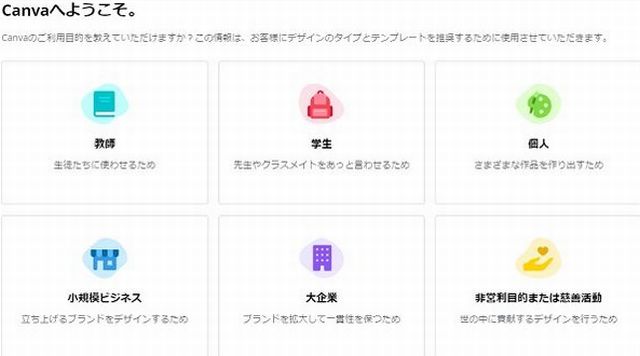
「Canvaへようこそ。」という利用目的を選択する画面になりますので、
該当するものを選択してください。
普通の場合には「個人」を選択しておけば良いでしょう。
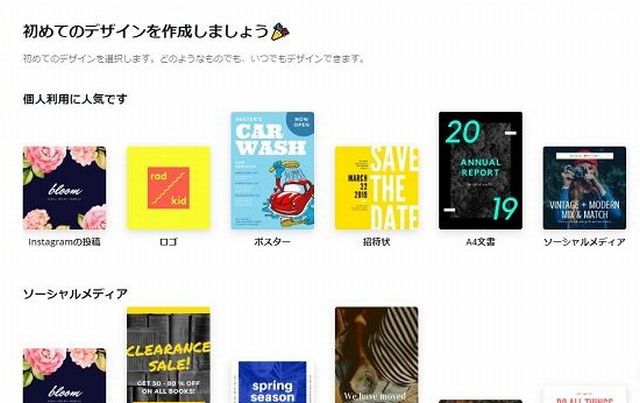
「初めてのデザインを作成しましょう」という画面になりましたら、
お好きなデザインをクリックします。
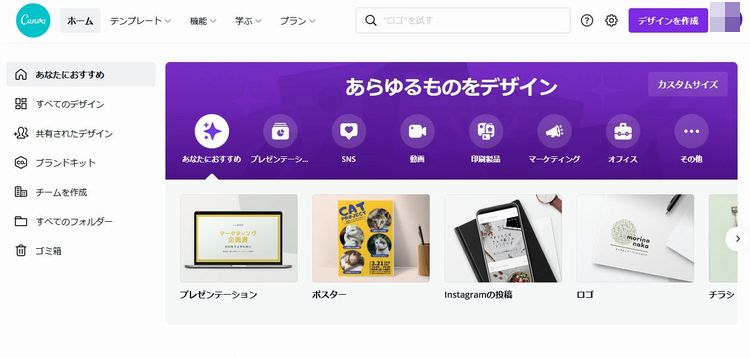
この管理画面が表示されましたら登録は完了です。
Canvaの基本的な管理画面の見方
Canvaの基本的な管理画面の見方を3つに分類して見ていきましょう。
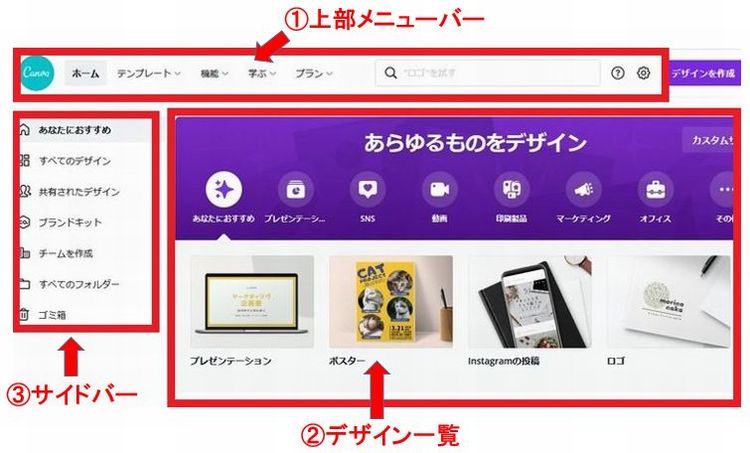
➀上部メニューバー
②デザイン一覧
③サイドバー
上部メニューバー
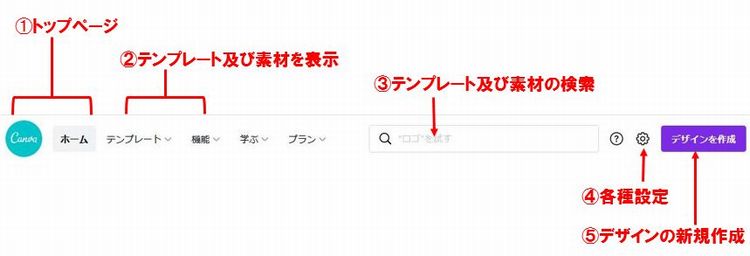
➀トップページ
Canvaのロゴあるいは「ホーム」の箇所をクリックすれば、
トップページに戻る事ができます。
②テンプレート及び素材を表示
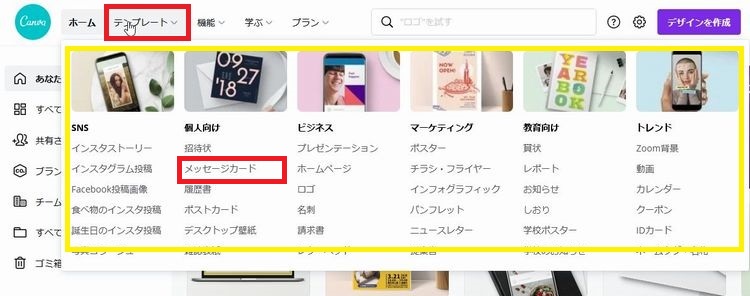
テンプレート
「テンプレート」の上にマウスを置くと、
下にテンプレートカテゴリの一覧が表示されますので、
選択してクリックすれば選択したテンプレートの素材画像が更に表示されます。
今回例として「メッセージカード」をクリックしてみます。
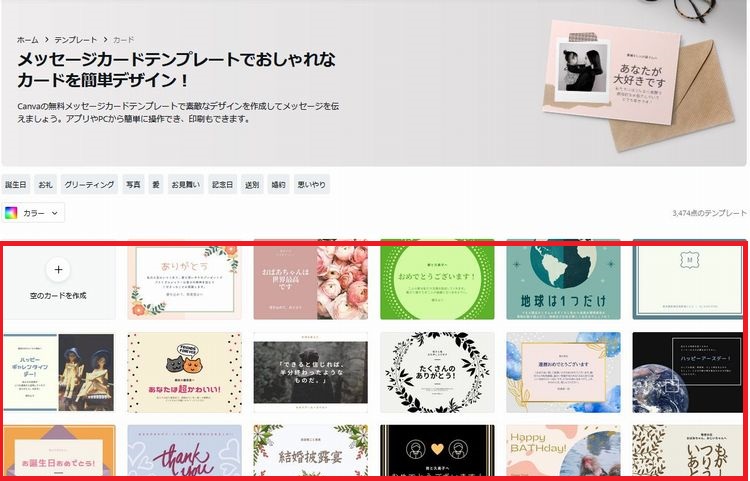
「メッセージカード」のテンプレートが沢山リストされました。
この中から使いたいデザインをクリックすれば、
そのデザインが反映され簡単にオリジナルの「メッセージカード」を作れます。
テンプレートを活用する事でデザイン性に優れた画像を
初心者でも簡単に作成する事が可能になる訳です。
機能
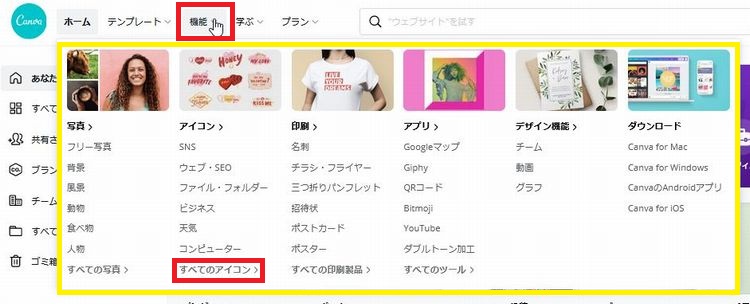
「機能」の上にマウスを置くと、
下に使える素材やCanvaで作成できる印刷物の製品及び、
連携可能なアプリの一覧が表示されます。
今回例として「全てのアイコン」をクリックしてみます。
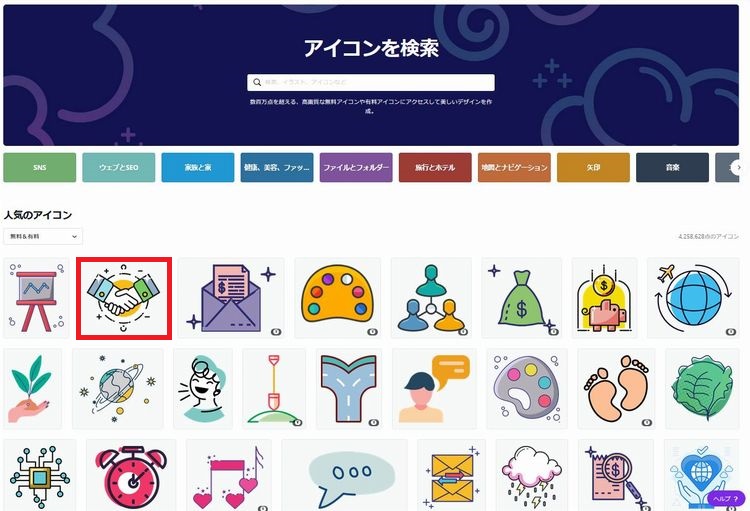
「アイコン」の素材が沢山リストされました。
この中から使いたいアイコンをクリックします。
今回例として「握手」のアイコンをクリックしてみました。
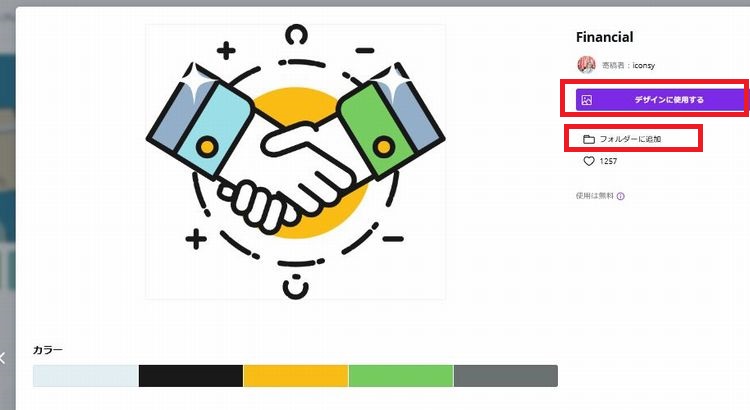
この画面で「デザインに使用する」ボタンをクリックすると編集する事ができます。
また、後で使う場合は「フォルダーに追加」をクリックして、
ストックしておくこともできます。
③テンプレート及び素材の検索
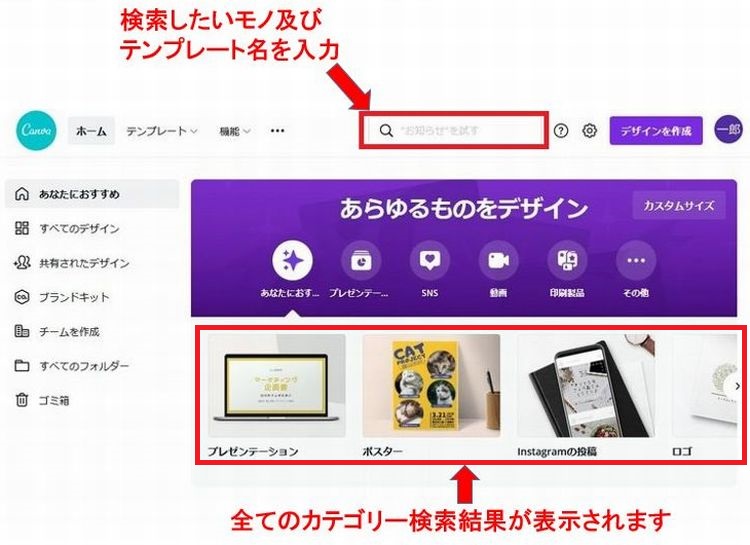
テンプレートなどを探すときに目視しながら探す他に検索から探す事ができます。
Canvaは日本語、英語どちらでも検索する事が可能ですが、ただ同じものでも、
日本語と英語で入力した場合にヒットするものが異なる事もありますので、
両方の言葉で検索すると、より多くの中から選ぶ事が可能になります。
例として「猫」で検索してみると
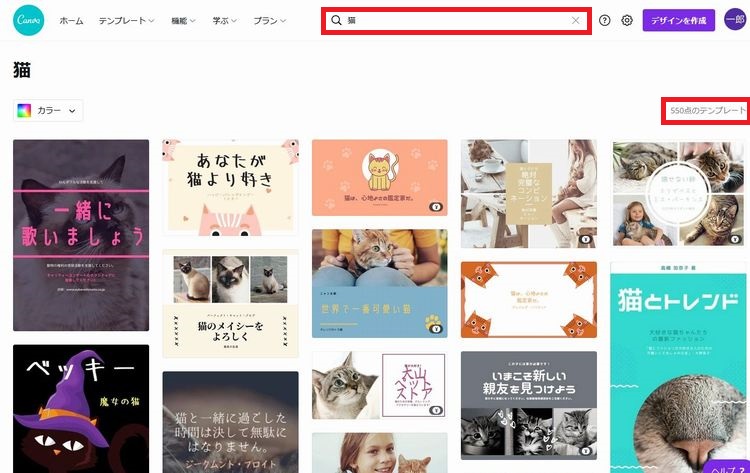
猫に関連するテンプレートが550点もヒットしました。
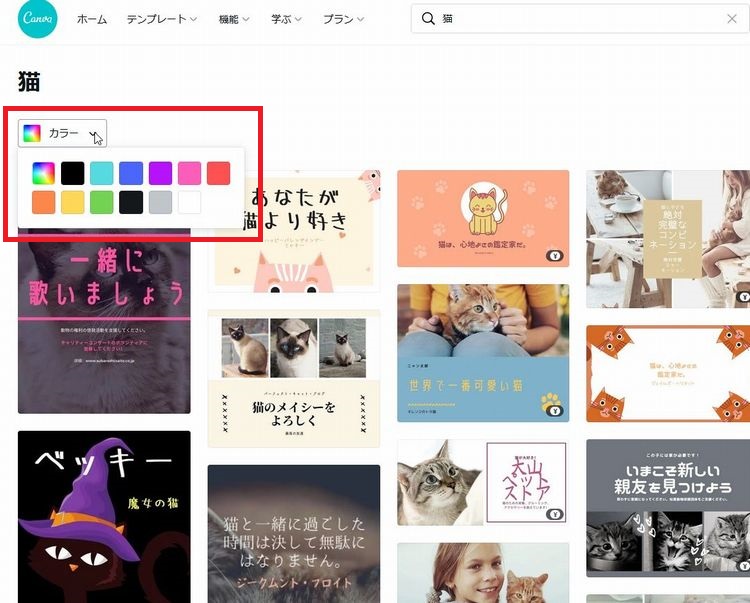
また「カラー」のプルダウンメニューからデザインを指定の色から
絞り込む事も可能です。
④各種設定
歯車マークをクリックすると登録情報の管理のページが開きます。
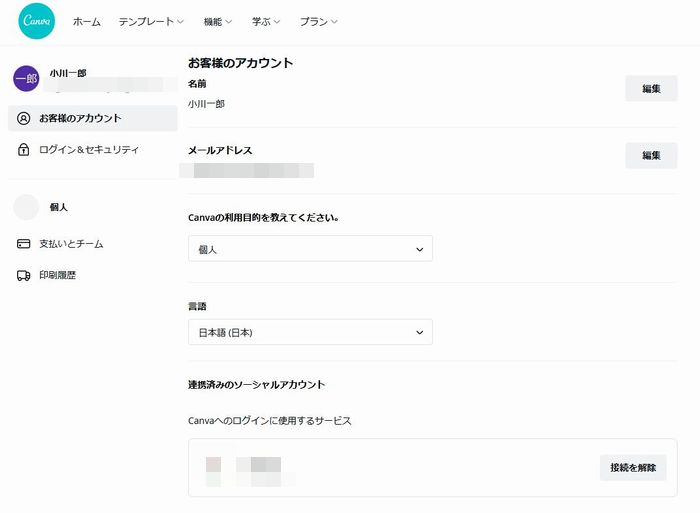
ここで登録情報を修正する事ができます。
⑤デザインの新規作成
ページ右上部にある「デザインを作成」ボタンをクリックします。
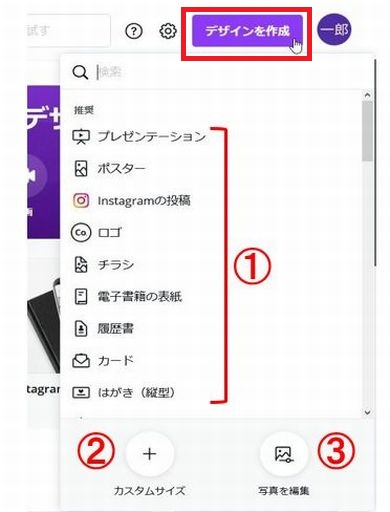
ここでは3パターンの新しいデザインを作成する事ができます。
➀項目のサイズ
空白のキャンパス状態から各メディア規定に、
適したサイズでデザインを作成する事ができます
②カスタマイズするサイズ
空白のキャンパス状態から任意のサイズで、
デザインを作成する事ができます
③写真を編集
予め準備した画像を元に、
テキストや素材を加えたデザインを作成する事ができます
サイドバー
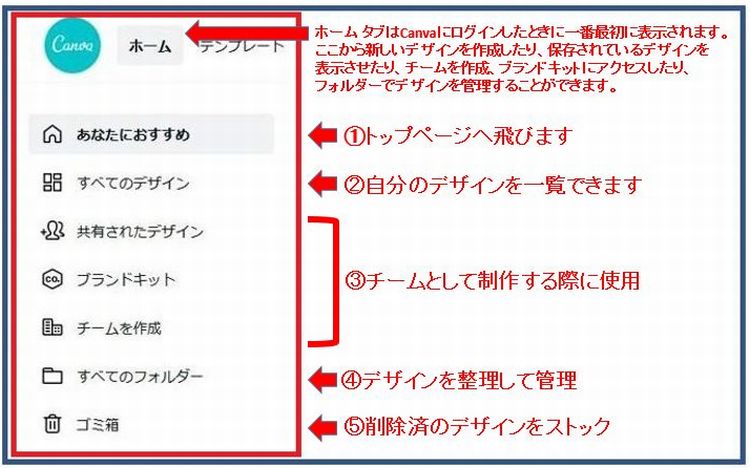
➀あなたにおすすめ
クリックする事でホーム(トップページ)へ移動します。
②すべてのデザイン
ここには自分が作成したデザインが全部保存んされているので、
見たい時に1覧する事ができます。
便利な使い方として、作成してあるデザインを元に、
デザイン名を変更し内容をコピーして、編集すれば、
新たなオリジナルデザインとして使いまわしたりできるので重宝します。
また作成してあるデザインをここで削除する事もできます。
③「共有されたデザイン・ブランドキット・チームを作成」
1、共有されたデザイン
ここではチームとしてデザインを制作し、
そのデザインを共有して利用する際に使用します。
2、ブランド キット
ブランド キットを使う事でチームとしての
ブランドカラー、フォント、ロゴなどを定める事ができ、
定めたブランドのデーターを使って作業する事ができます。
3、チームを作成
ここではチームの名前を作成し、
その中にグループも作成して管理する事ができます。
割り当てられたチーム及びグループとして参加メンバーを
管理できるため組織として共同作業をする事が可能になります。
④すべてのフォルダー
ここではデザインや画像をフォルダーを作成して、
使い易いように整理し管理する事ができます。
⑤ゴミ箱
ここでは削除したデーターがストックされていて、
データーを復元して再度使ったりする事もできますし、
完全に削除する事もできます。
Canvaでグラフを使った資料の作り方
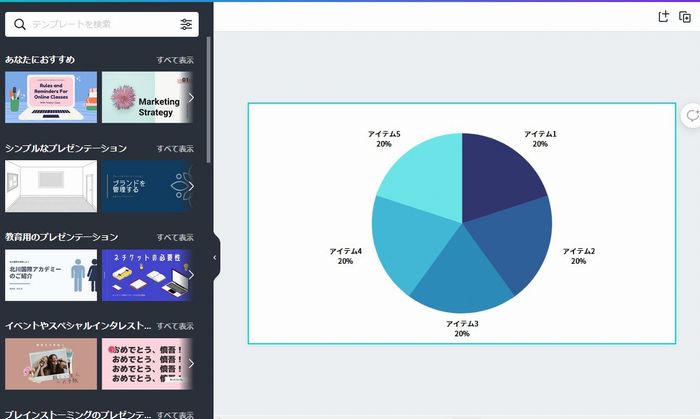
Canvaを使えばグラフを使った資料も簡単に作成する事ができますので、
自身のブログの記事などに入れてアクセントとして、
利用する事もできますね。
それではグラウの作り方について説明していきます。
Canvaでグラフの作成手順について
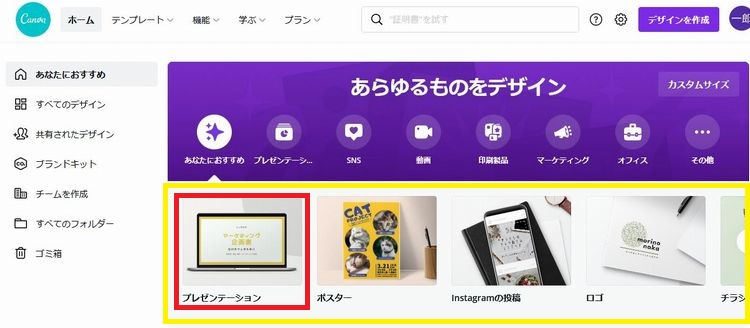
プレゼンテーション一覧の中からどれでも良いのでクリックします。
今回は「プレゼンテーション」を選択してみました。
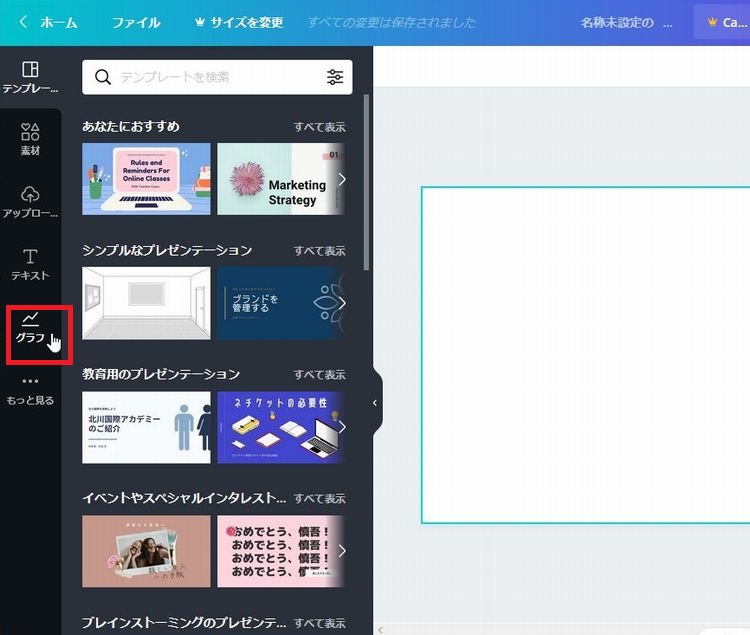
左メニューの中から「グラフ」をクリックします。
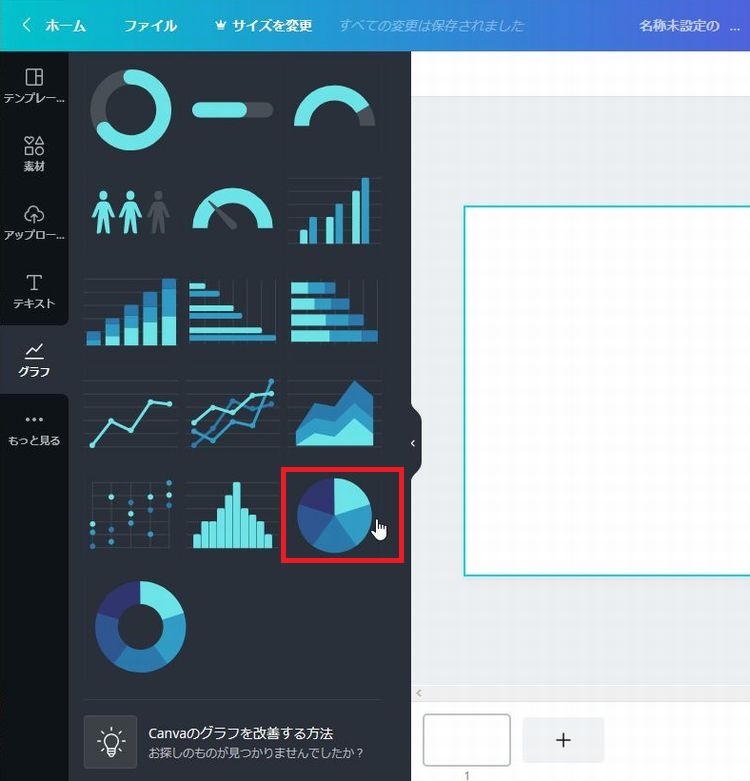
グラフのテンプレート一覧から作成したい形状のグラフを選択してクリックします。
今回は例として普通の円グラフを選択してみました。
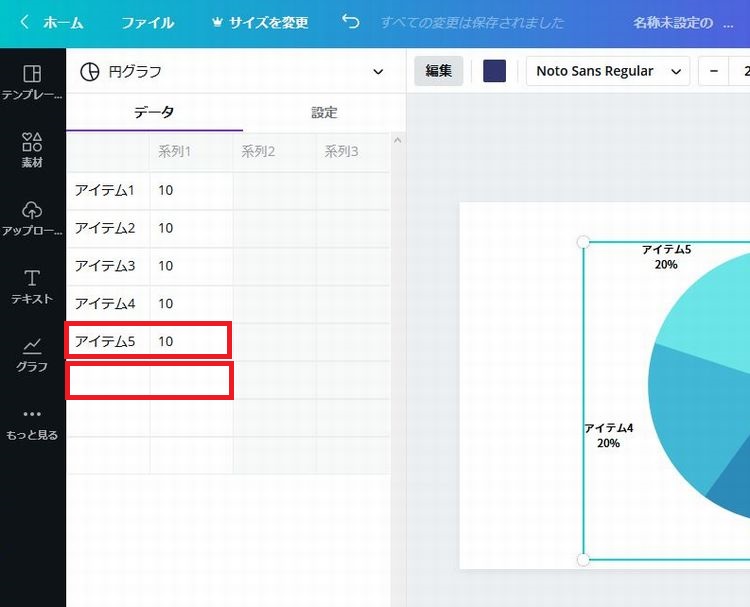
アイテムの部分は空白の所に入力で増やすことが出来ます。
逆に減らす場合は指定して「Delete」キーで削除できます。
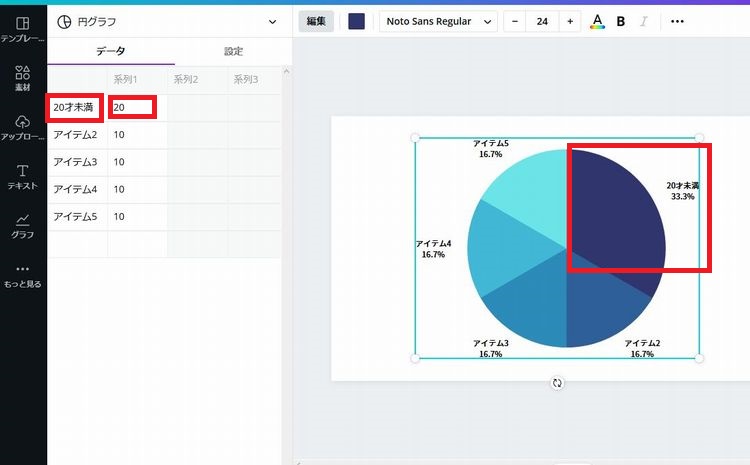
「アイテム名」の箇所に好きな名前を入力して円グラフを作成していきます。
今回は「アイテム1」の欄に「20歳未満」と入れて、
横にある系列の欄を20に変更。
すると右グラフのところが比率の幅も変わり名前も変わっていますよね。
このような手順によりグラフを作成していきます。
グラフの編集
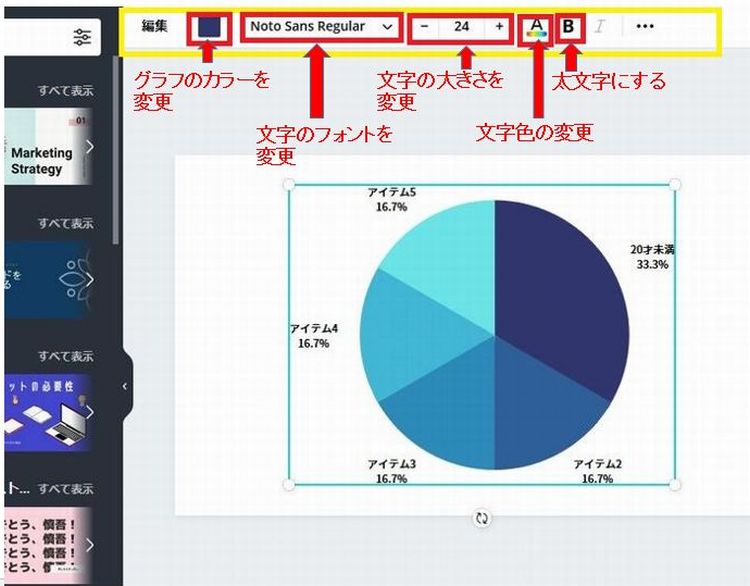
作成したグラフは上記の編集メニューの箇所でカスタマイズできます。
●グラフのカラーを変更
グラフの全体カラーを変更しイメージを変える事ができます。
●文字のフォントを変更
プルダウンメニューの中から好きなフォントを選択して、
文字のフォントを変更できます。
●文字の大きさを変更
ここで文字のサイズを変更できます。
●文字色の変更
文字を好きな色に変更する事ができます。
●太文字にする
太文字にする事ができます。
●見出しを付ける
作成したグラフにタイトルをつける場合は、
左サイドバーメニューの「テキスト」を選択して、
タイトル名を入力します。
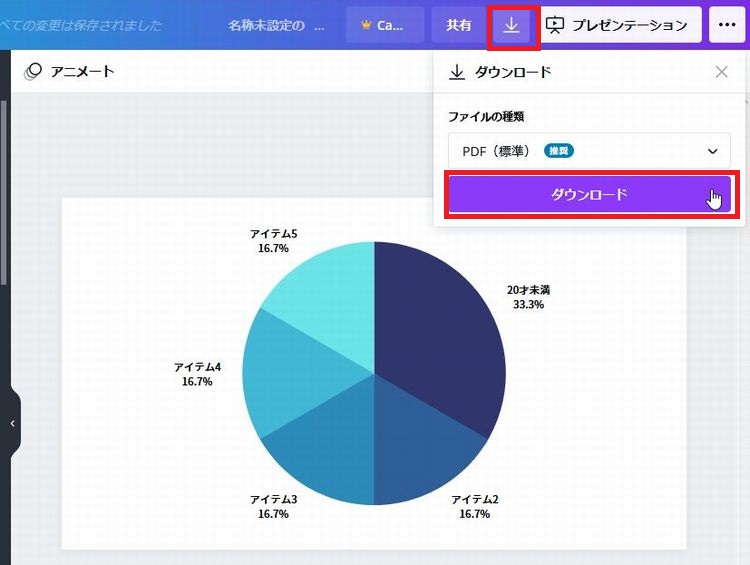
グラフの作成が完成したら、右上のを「↓」マークをクリックし、
「ダウンロード」ボタンをクリックして保存します。
これでグラフの作成は完了です。
後は実際に色々触っていく内に細かいところは覚えられますので、
まずはCanvaを始めてみましょう。
それから参考までに、
Canvaを使ってグラフを作成する方法について、
分かり易く解説した動画をYouTubeで見つけましたので共有しておきたいと思います。
Canvaでアイキャッチ画像の作り方
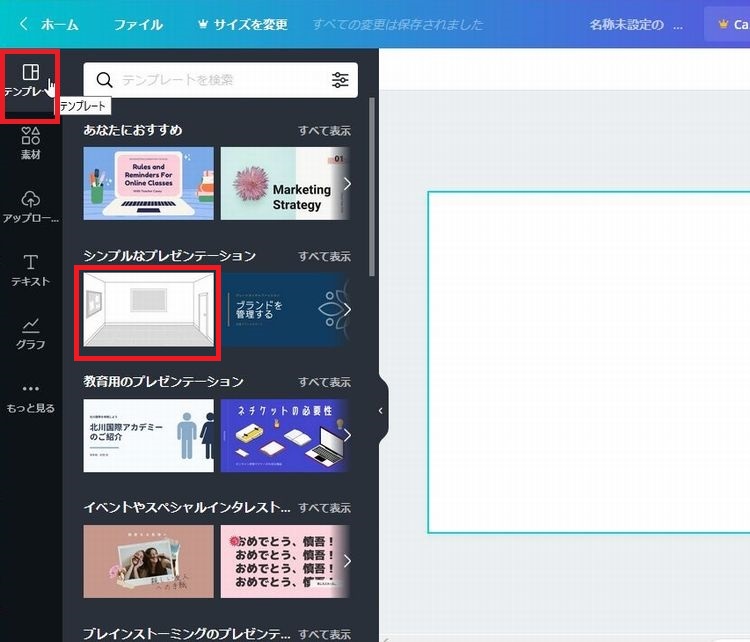
まず、先ほどグラフを作成した時と同様に
プレゼンテーション一覧の中から何かしら選択してクリックし
Canvaの編集画面を開きます。
例として今回はシンプルなテンプレートをクリックして選択してみました。
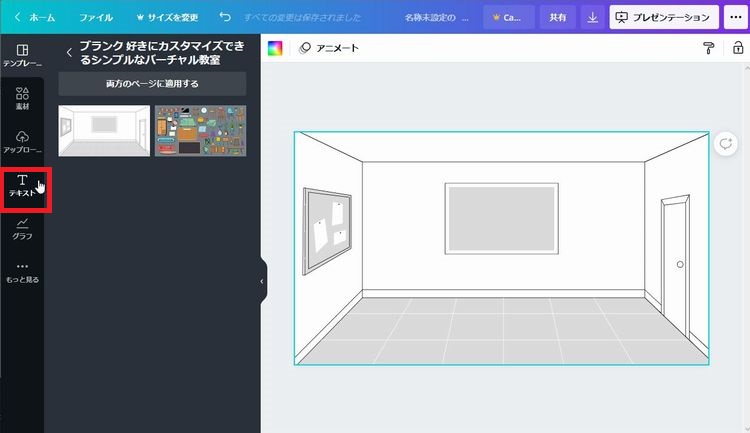
メニューから「テキストボックス」をクリックすると、
色々なテキストのテンプレートが表示されるので好きなものを選びます。
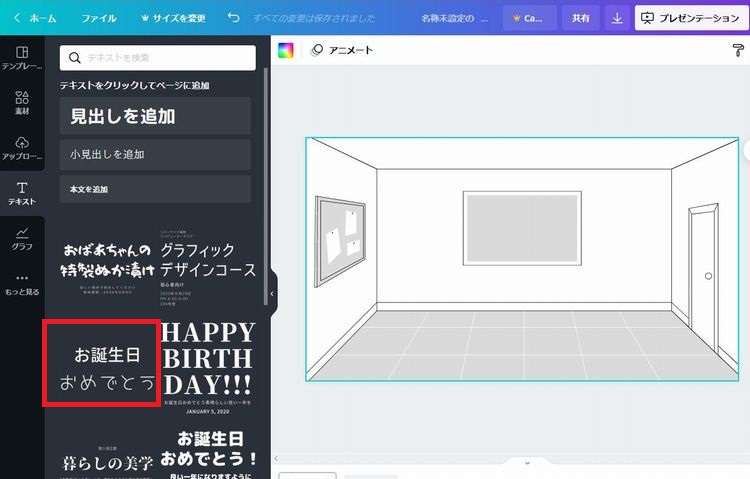
例として「お誕生日おめでとう」を選んでみました。
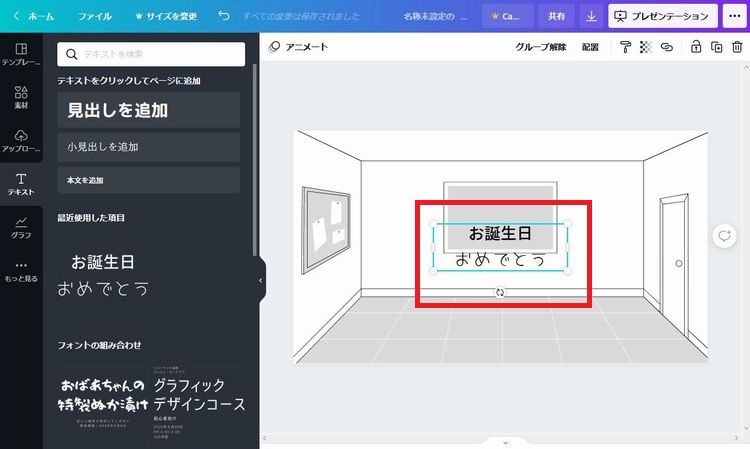
選択したテキストが表示されました。
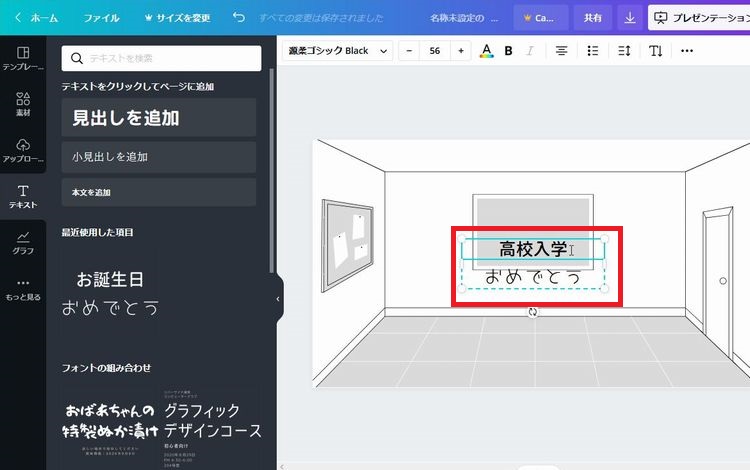
表示されたテキストをクリックするとテキスト(文字)を自由に編集する事ができます。
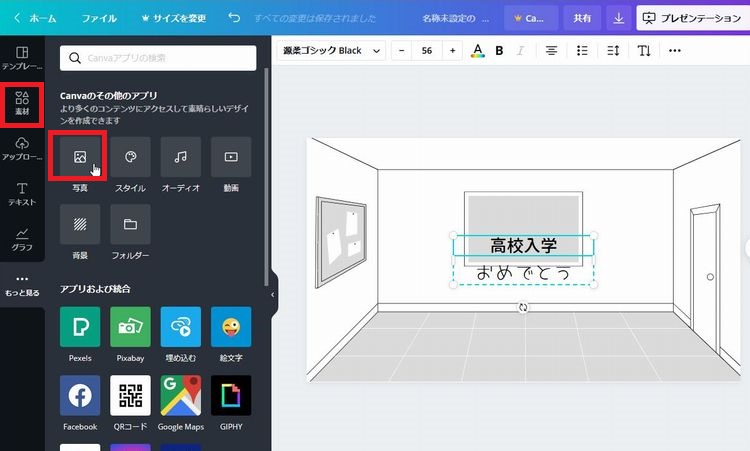
写真を変更及び挿入したい際には、メニューの「素材」→「写真」をクリックすれば、
多くの写真素材の中から好きなもの選ぶ事ができます。
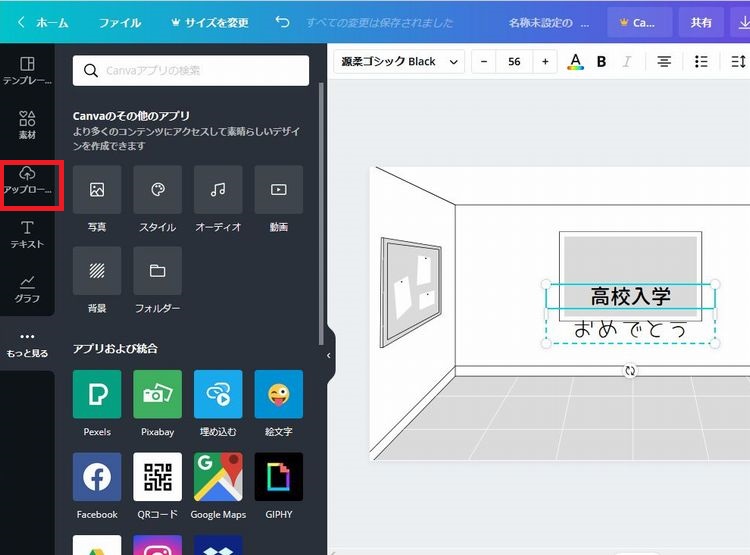
自分で準備した画像を使いたい場合は、
「アップロード」をクリックして、挿入する事ができます。
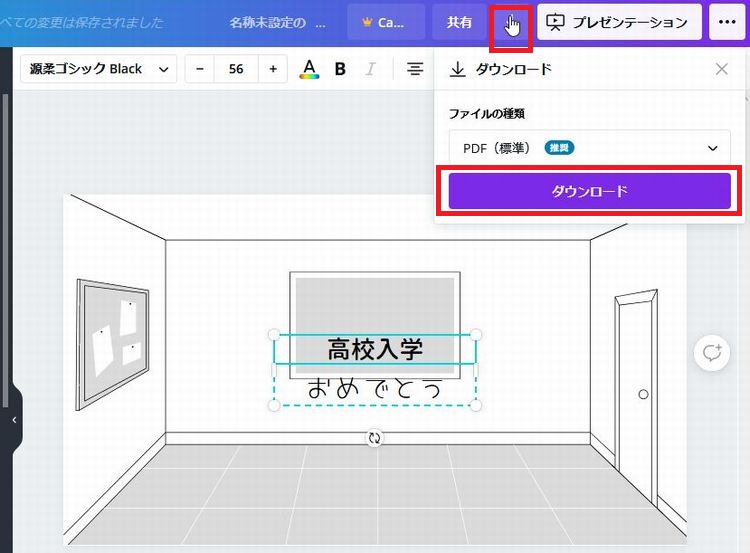
アイキャッチ画像として完成したら
ページ右上のを「↓」マークをクリックし、
「ダウンロード」ボタンをクリックして保存する事ができます。
これでアイキャッチ画像の作り方は完了です。
同じテンプレートを使ったアイキャッチを再編集する方法
作成したアイキャッチ画像の型を使って、
同様のアイキャッチ画像を作成する場合は作成済のアイキャッチ画像を
再利用する事で効率的に新たなアイキャッチ画像を作成する事が可能です。
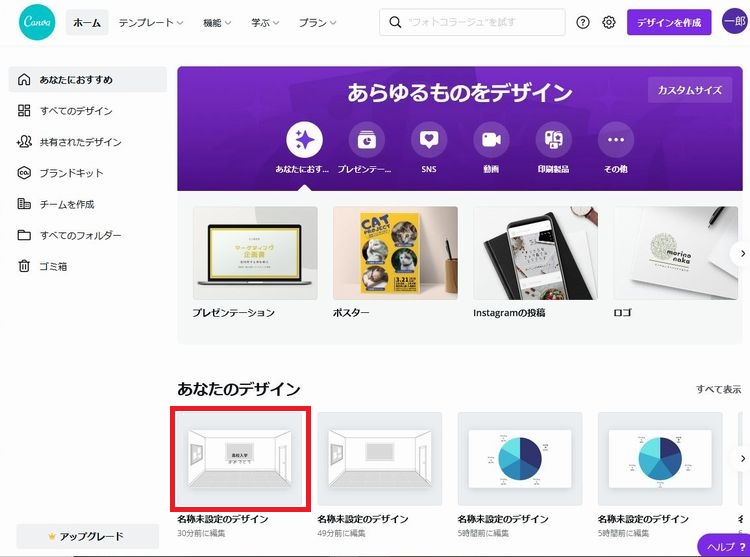
Canvaのトップページにある
「あなたのデザイン」の箇所に作成済のアイキャッチ画像が表示されているので、
それを選択すれば画像を作成する画面が開き作業する事ができます。
Canvaの基本的な使い方(操作方法)
Canvaの基本的な使い方についてブログ運営されいる方は、
主にアイキャッチ画像、バナー、ヘッダー画像、アイコンなどになると思います。
そんな画像を作る際に参考になる動画をYouTubeで見つけました。
以下の動画がCanvaの基本的な使い方を知るうえで、
非常に分かり易く解説していたので紹介しておきたいと思います。
またCanva以外にも便利な画像編集ツールはあります。
お役立おすすめ画像編集ツールをまとめて紹介している記事もありますので、
興味がありましたら以下よりどうぞ。





















