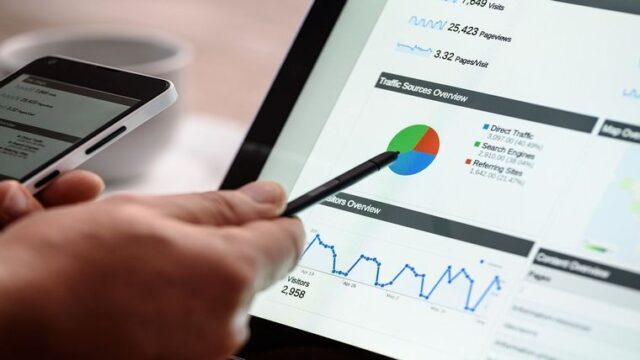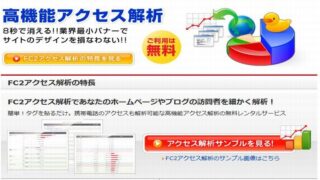運営ブログやサイトのアクセス解析をしていますか?
ヤミクモに記事を増やすだけでは、アクセスは集まりません。
アクセスを増やすには、ターゲットのニーズを満たす内容でなければならないし
キーワード選定も外せないポイント
それらを考慮して記事を投稿し結果を見て次の対策をするためにも
アクセス解析ツールを利用して分析する事が成功につながります。
アクセス解析ツールというものは
無料から有料のものまで様々ありますが、
アクセス解析ツールの中で無料で高機能となれば、グーグルアナリティクスです。
ということで、ここではグーグルアナリティクスについて
導入から初期設定そして使い方まで、お話していきます。
グーグルアナリティクスを導入して
ブログやサイトを分析し発展させていきましょう。
グーグルアナリティクスの導入方法
グーグルアナリティクスはグーグルが無料で提供しているツールの中の1つです。
したがってグーグルアナリティクスを導入するには
当然の事グーグルアカウントが必要になります。
なので最初にグーグルアカウントの作成方法について説明します。
既にアカウントを持っている方は、ここはスルーして先に進んんでください。
グーグルアカウントの作成方法
まずグーグルアカウント作成ページに行きます。
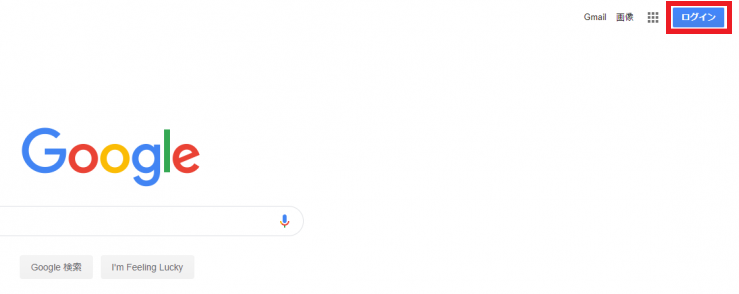
「ログイン」ボタンをクリックします。
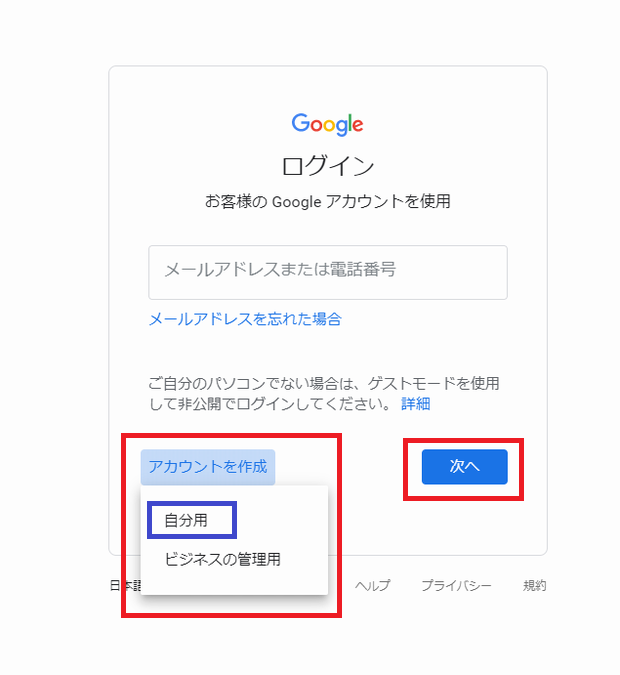
アカウント作成の箇所で「自分用」と「ビジネスの管理用」があります。
通常の場合は「自分用」を選択し「次へ」ボタンをクリックします。
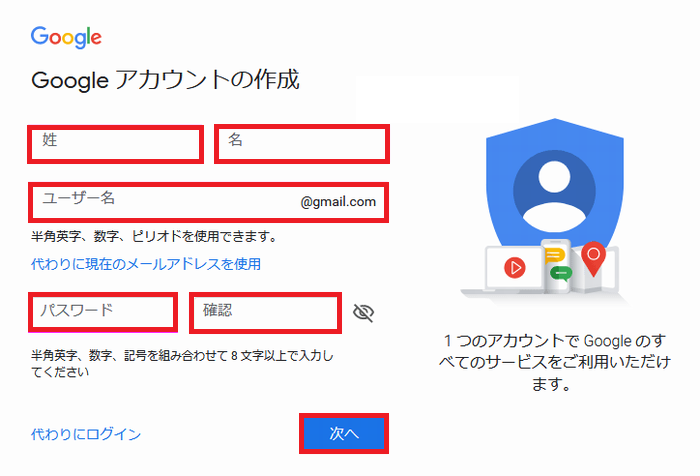
※ここで入力したユーザー名がGmailのアドレスになります。
全ての項目を入力して「次へ」ボタンをクリックします。
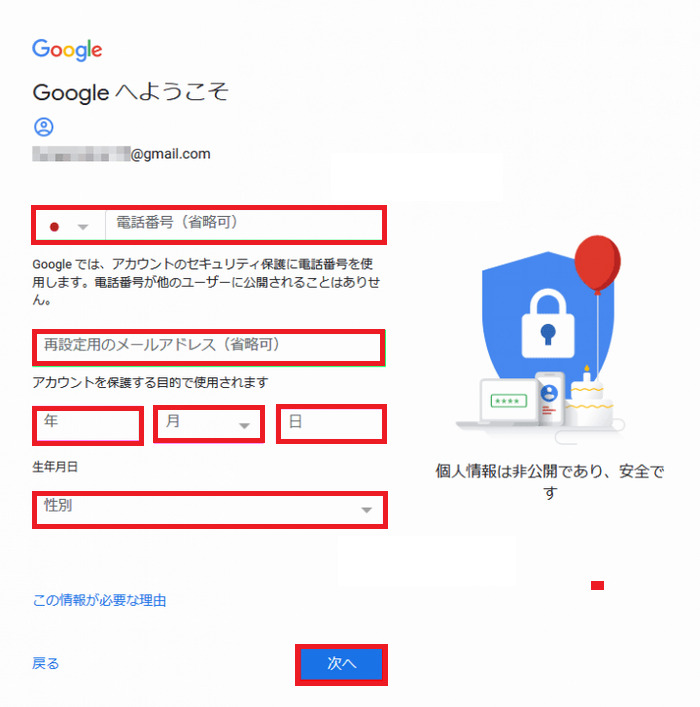
各項目を入力し「次へ」ボタンをクリックします。
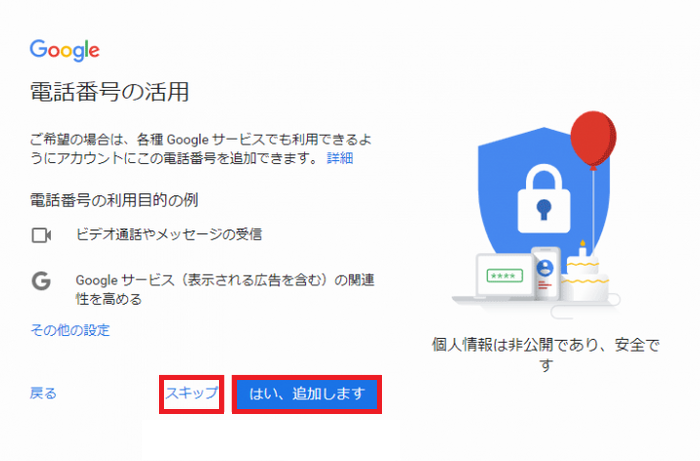
前の画面で電話番号を入力した場合、この画面が表示されますが、
電話番号の登録は必須ではないので登録するのであればはい、追加します」
登録しないのであれば、「スキップ」のボタンをクリックします。
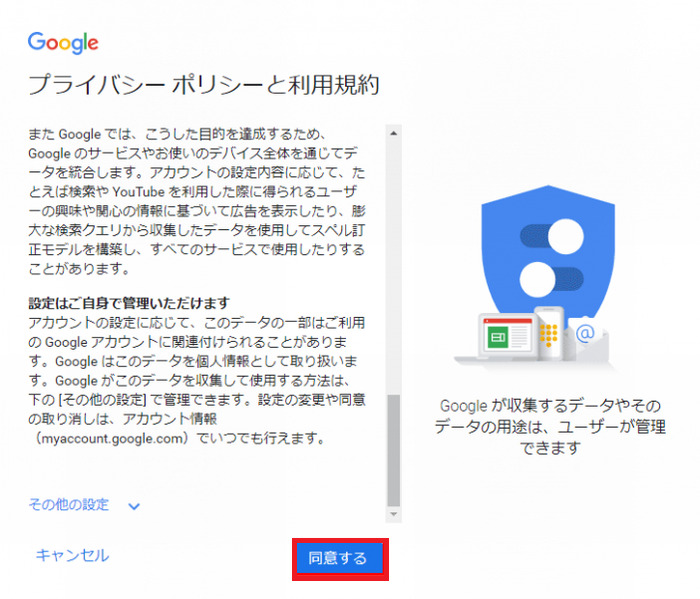
「同意する」ボタンをクリックします。
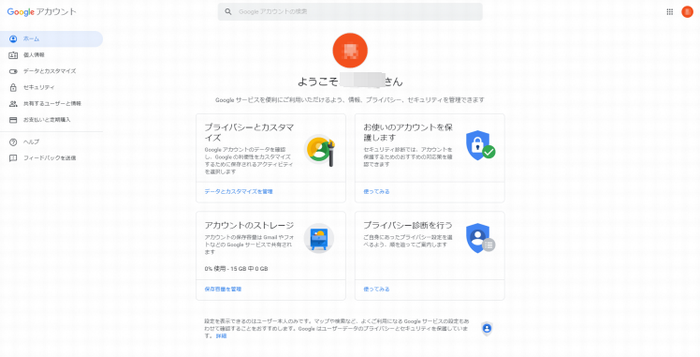
これで、グーグルアカウントの作成は完了です。
グーグルアナリティクスの設定方法
グーグルアナリティクスのページへアクセスします。
グーグルアカウントにログイン状態になっていない場合は、
ログイン画面が表示されるので、まずログインしてください。
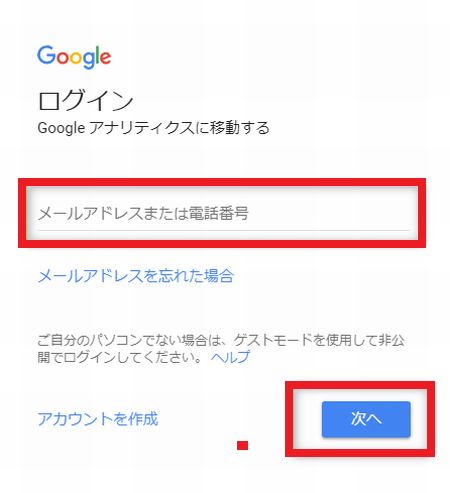
メールアドレスを入力して「次へ」ボタンをクリックすると
「Googleアナリティクスへようこそ」という画面が表示されたら
「無料で設定」ボタンをクリックします。
するとブログやサイトの情報を入力するページが表示されます。
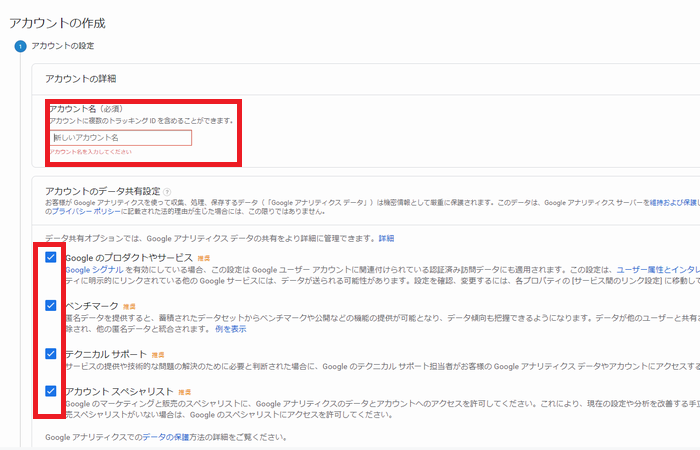
アカウント名
これから手持ちのブログやサイトのアクセス解析を
していくためのアカウント名を入力する(後でアカウント名の変更も可能)
各項目の全てにチェックマークを入れて「次へ」ボタンをクリックします。
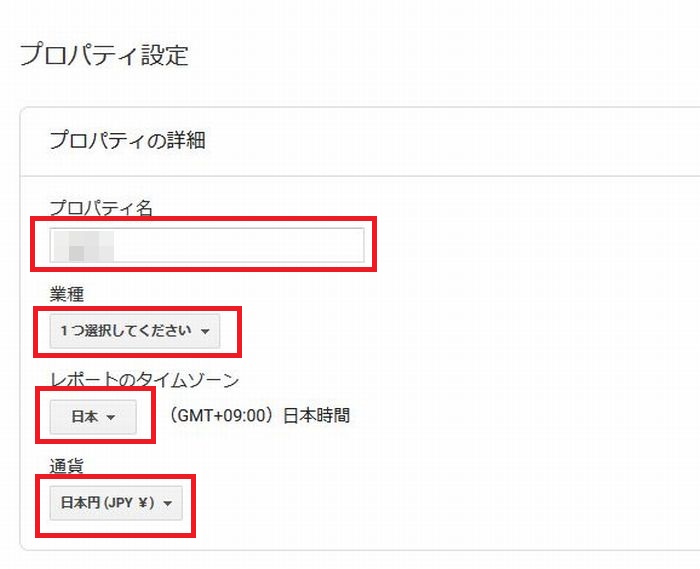
「プロバティー名」を入力します。
「業種」を選択します。
「レポートのタイムゾーン」日本にします。
「通貨」日本円にします。
「次へ」ボタンをクリックします。
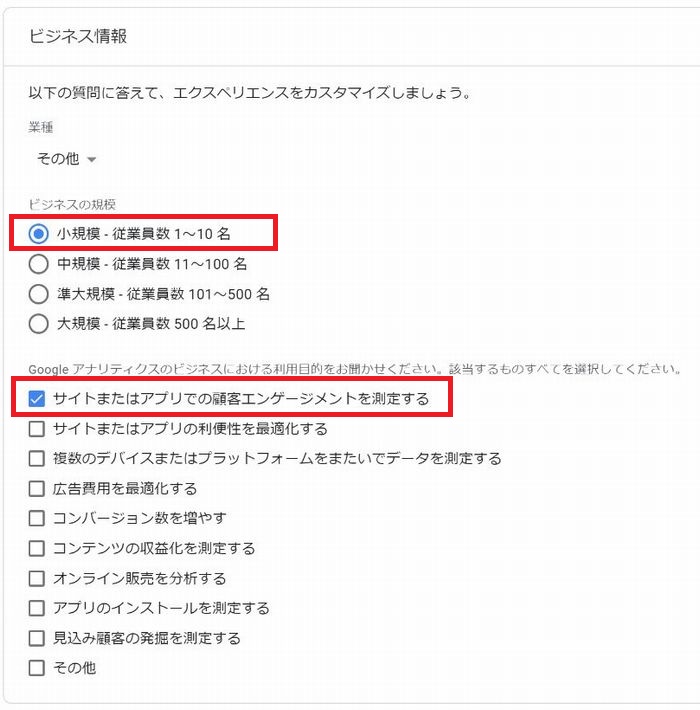
個人でブログやサイトを対象としている場合は
赤枠部分にチェックを入れてください。

「ウェブ」を選択してください。
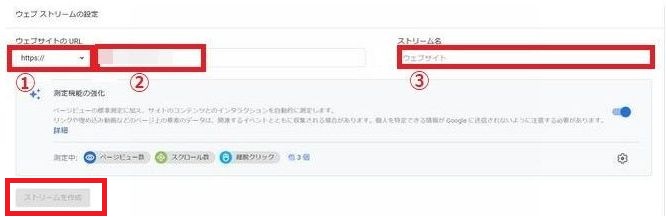
●ウェブサイトのURL
①の部分は「https://」を選択します。
②の部分は自身のブログやサイトの「https://」の後の部分を入力します。
③の「ストリーム名」は任意の名前を入力します。
全て入力したら「ストリームを作成」ボタンをクリックします。
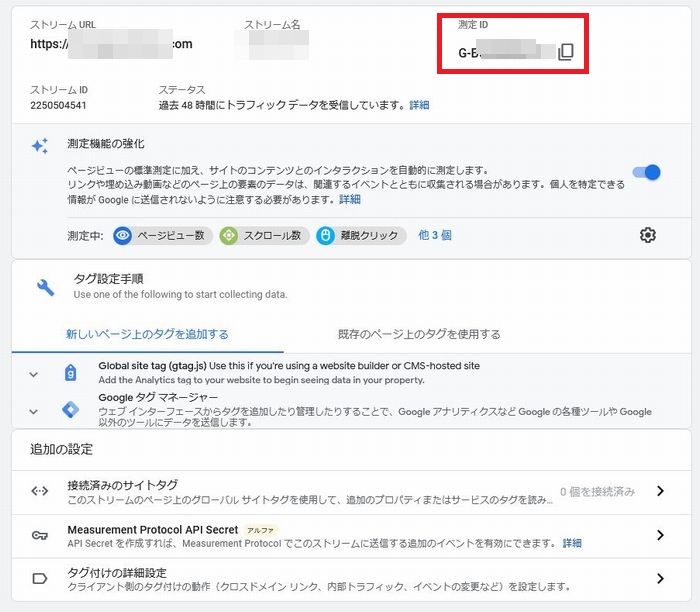
測定IDの箇所にGから始まるコード番号が測定IDとなりますので、
コピーして保管しておいてください。
グーグルアナリティクスに複数のブログやサイトを設定する方法
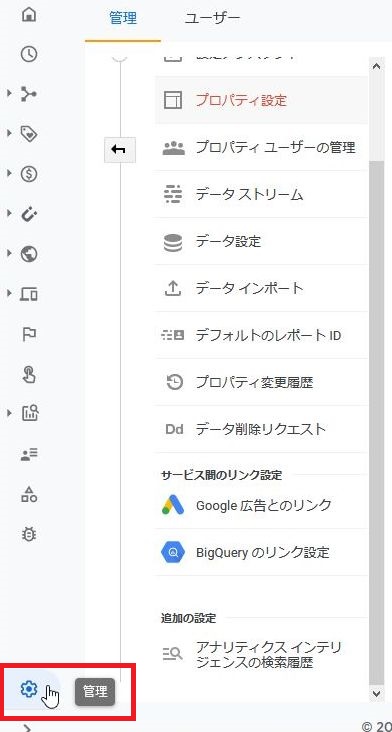
管理画面左下部の「歯車のマーク(管理)」をクリックします。
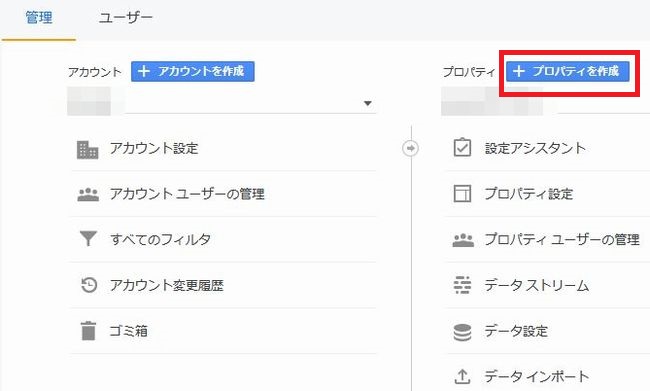
「+ プロパティを作成」をクリックします。
次のページからは上で解説した方法と同じとなります。
Googleアナリティスクのアクセス解析タグ取得方法
それではブログにアクセス解析コードを設置するための、
具体的な手順について解説していきます。
Googleコードを取得する方法
●測定ID(トラッキングID)をブログに設置する方法
Googleアナリティスクのアクセス解析タグを取得するために、
以前はトラッキングコードを簡単に発行して、
ブログににも簡単に設置することが可能でした。
ですが、さすがGoogleのやることですから、
アナリティスクも、どんどんアップグレードされ、
現在トラッキングコードは過去の産物と化しました。
今はGoogleコードとというものを発行し、
それをブログの指定の箇所にコピペします。
Googleコードを取得する手順
それでは、Googleコードを、
取得する手順について解説します。
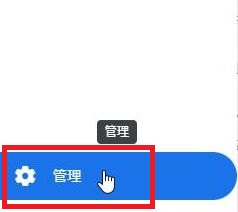
Googleアナリティクスにログインしたら、
ページ左下にある「歯車(管理)」をクリックします。
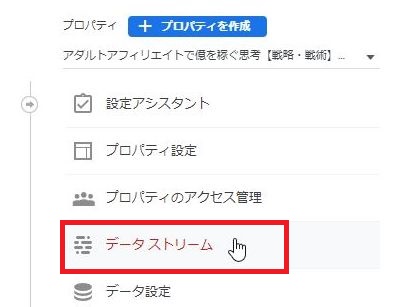
「データーストリーム」をクリックします。
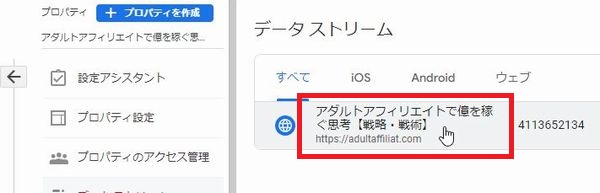
アクセス解析を設置するブログ名が表示されたら、
それをクリックします。
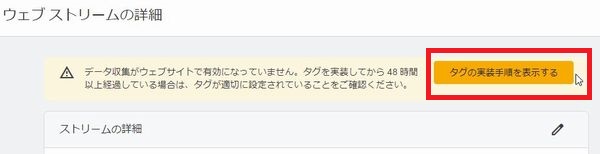
ページ右上部の「タグの実装手順を表示する」
ボタンをクリックします。
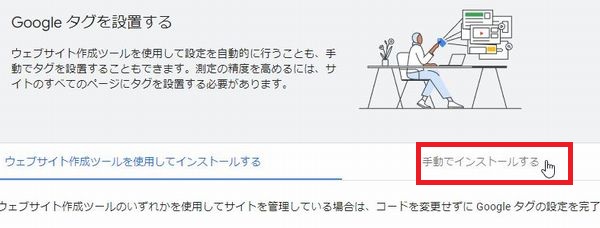
「手動でインスト―ル」をクリックします。
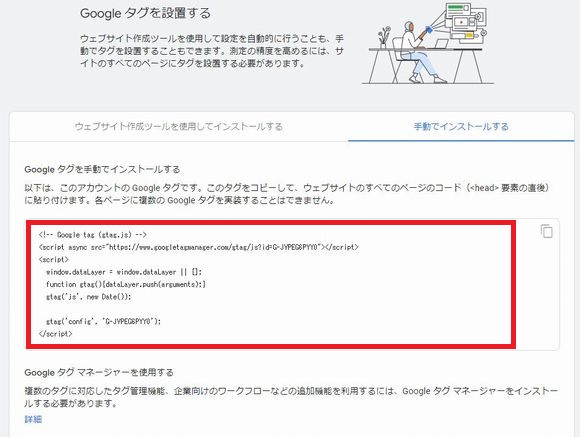
赤枠部分がアクセス解析タグになりますので、
そののタグを全てコピーし、
簡易的にでも保管しておいてください。
これでアナリティスクのアクセス解析タグの取得は完了です。
グーグルアナリティクスの使い方、分析方法
ここまでに、導入などについて解説してきました
で次に使い方、分析方法についてとなりますが、
この点に関しましてはYouTubeで他の方が、
分かりやすい解説をしていますのでその方の動画をご覧ください。

上の動画解説のとおりグーグルアナリティクスでは、
単にアクセスの数を見るに止まらず様々な数値をみて対策し改善することで
よりブログの効果をUPさせていく事が可能になります。
グーグルアナリティクスは高機能ゆえに
管理画面など慣れるまでは少し使いずらいかもしれませんが、
ブログを立ち上げたら早いうちに導入していく事をおすすめします。
ですが未だブログ作成を検討中の方でしたら以下の記事が、
お役に立てると思いますので、是非とも足を伸ばしてみてください。