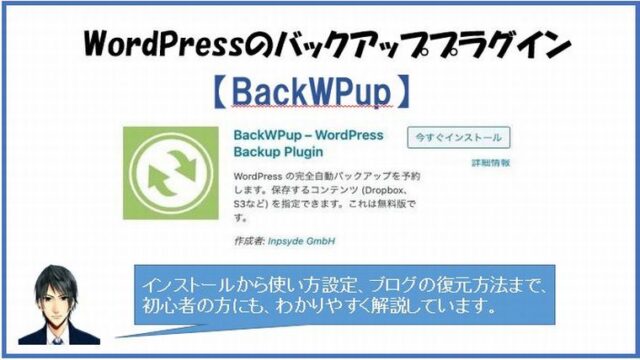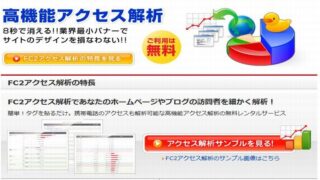有名なので何かと話題なロリポップですが、
ネットでは良い評価、悪い評価など様々です。
そこで今回は、ロリポップをおすすめしたい方やおすすめプラン
そして申し込み方法などについて解説していきます。
またロリポップの評価や口コミといったとこまで
ご案内しますのでレンタルサーバーを選ぶうえで参考にしてみてください。
なので情報が多くて誰の言葉を信じたら良いのか
分からないんだよね
そうだね
ロリポップは長年実績があるから
有名だし口コミも人それぞれだから
サーバー選びというのは思った以上に重要だから
今回はロリポップについてシッカリ解説するので、
最後までお付き合いくださいね

ロリポップのレンタルサーバーは様々なプランが用意されているので
どのプランが良いのか?
悩まれる方も少なくないでしょう。
もちろん価格が安ければ良いわけでは無いし
でもサーバーのスペックも気になりますよね。
それからロリポップは使い方が簡単なのか
初心者でも無理なく扱えるのか
などなど気になる点も多いと思います。
私も実際にロリポップは経験済なので
今回は様々な事に答えていきたいと思います。
ロリポップおすすめプランについて

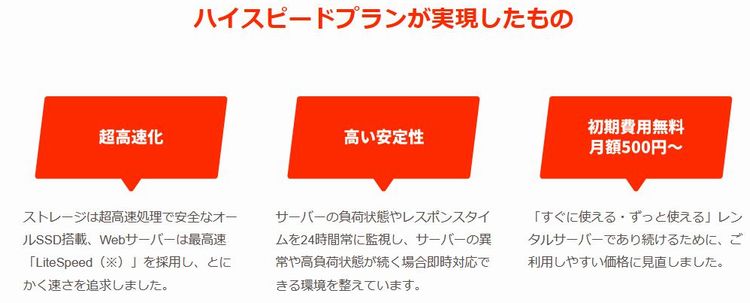
| ハイスピードプラン 主な機能 | |
| 月額料 | 500円~ |
| お試し無料期間 | 10日間 |
| ディスク容量 | 250GB |
| 転送量 | 600GB/日 |
| ストレージ | SSD |
| データベース数(MySQL5) | 無制限 |
| WordPress | 簡単インストール対応 |
| 自動バックアップ | 無料 |
| ロリポップのドメイン | 有 ずっと無料 |
| 独自ドメイン | 無制限 |
| 独自ドメインのサブドメイン | 無制限 |
| 独自SSL対応 | 無料 |
| ファイル数上限 | 500,000 |
| ロリポップ!アクセラレータ | 対応 |
| サポート | 電話、チャット、メール |
| ショッピングカート | 対応 |
| ロリポップ!ドメインのアドレス作成数 | 10 |
| 独自ドメインのメールアドレス作成数 | 無制限 |
| メールボックスの容量 | メールアドレス毎に2GB |
| Webメーラー | 対応 |
※ロリポップ ハイスピードプランのおすすめ度
「ロリポップは価格は安いけど遅い」といった印象は
このハイスピードプランが完全に消し去りましたね。
ブログやサイトの表示も生まれ変わったように早くなりました。
これなら正に「ハイスピードサーバーの仲間入り」を果たした。
と言っても過言ではないでしょう。
改めてロリポップの「 ハイスピードプラン」恐れ入りました。
今回ハイスピードプランでは「LiteSpeed」を採用
そしてストレージはSSD
更にデータベース(MySQL5)は無制限
これならブログやサイトを多数運営されている方や
これから量産を考えている方にも本気でおすすめ出来ますね。
ここまで進化したロリポップの「 ハイスピードプラン」
他社との比較が気になりませんか?
という事で次にロリポップ、Xサーバー、mixhostと
有名どころレンタルサーバー3社で比較してみました。
ロリポップ対Xサーバー対mixhostの3社対決(比較)

| プラン | ロリポップ ハイスピードプラン |
Xサーバー X10 |
mixhost スタンダード |
| 月額利用料 | 500円~ | 980円~ | 880円~ |
| 無料お試し期間 | 10日間 | 10日間 | 10日間 |
| 独自SSL | 無料 | 無料 | 無料 |
| 容量 | 250GB | 200GB | 150GB |
| ストレージ | SSD | SSD | SSD |
| 転送量 | 100GB/日 | 70GB/日 | 約68GB/日 |
| 電話サポート | 有 | 有 | 無 |
| 上限データベース数(MySQL5) | 70個 | 50個 | 無制限 |
|---|
上の表を見ると各社ともスペックは保々同等のようで
圧倒的に利用料が安い分コストパフォーマンス的に
ロリポップの「 ハイスピードプラン」が一番優れているように見えますね。
サポート面で見ると
ロリポップとXサーバーは「電話サポートが有り」
mixhostは「電話サポートが無し」という事が分かります。
電話サポートは、あると大変心強いですし
実際、初心者の場合は電話で聞きながらじゃないと困る事もありますから。
この点は明らかにmixhostの負けですね。
表から見ると今回3社の対決はロリポップに軍配が上がりそうですね
ロリポップ「 ハイスピードプラン」のメリット/デメリット

ロリップのメリット、デメリットですが
「 ハイスピードプラン」では
結論から先に言いますとさっきの比較表で推測できると思いますが、
圧倒的にメリットの方が多く対してデメリットは、極ワズカです。
ではメリットデメリットについて
今から、お話していきますね。
ロリポップ「 ハイスピードプラン」のメリット
スペックの高い「ハイスピードプラン」ならブログやサイトの運営がお得に出来る

上の表を見ていただければ一目で如何に「 ハイスピードプラン」が
高性能でありながら格安である事にお気付のハズです。
この価格でwebサーバーは第4世代のwebサーバーと言われる「Lite Speed」を採用
この事で単に高速化するだけでなく急にアクセスが集中した場合などに耐え
常に安定性を保つ事が可能となっています。表示速度が速くサクサク動きます。
もちろんwebサーバーはSSDなので、
運営されるブログやサイトは表示速度が速くサクサク動きます。
「ハイスピードプラン」を選ぶことで、
動作が早く安定したブログやサイトの運営が出来るようになります。
「ハイスピードプラン」に決めない選択肢はありませんね。
WordPressのインストールが非常に簡単である
ロリポップのWordPressのインストールは、わずか1分もあれば出来てしまいます。
そのような神業を可能にしたのがロリポップ!の「WordPress簡単インストール機能」
どれほど簡単で早いか以下の動画で、ご確認ください。
初心者に優しい安心な運営サポート体制がある
 問題が解決できない時は電話サポートで即解決
問題が解決できない時は電話サポートで即解決
サポートスタッフが、親切に応対してくれます。
電話以外にもチャットやメールサポートも当然あります。
あなたの問い合わせたい方法で様々な問題やトラブルが発生した時非常に頼りになるサポートが充実しています。
特に初心者の方は電話サポートがあるのは強い味方です。
問題によってはメールやチャットだと少し頼りない時もありますから
レンタルサーバーは特に電話サポートが重宝しますよ!
因みにロリポップを運営しているのはGMOぺパ株式会社です。
GMOは様々なサービスを運営する大手でTVCMも流しているので
知っている方は多いと思います。
そのGMOぺパ株式会社がドメイン取得サービスの
「ムームードメイン」も運営しています。
ロリポップとムームードメインは運営の本元が同じという事もあり
連携して使う事で作業的に楽な面もあります。
私もよく使っています。
という事で、ロリポップとムームードメインを使い
ドメイン取得からドメインとサーバーの紐付け
更にドメインをサーバーに設定しワードプレスをインストール
そしてドメインのSSL化すまでの手順について順を追って解説していきます。
①ロリポップの申し込みをする
②ムームードメインでドメイン取得
③ロりポップとムームードメインの紐付け
④ロリポップでドメインの設定をする
⑤ロリポップでワードプレスをインストール
ロリポップ「 ハイスピードプラン」のデメリット
ロリポップのサーバーというとスペックが低い
ブログやサイトの表示が遅いといったデメリットが実際にありました。
それが「 ハイスピードプラン」の登場により状況が大きく変わりました。
「 ハイスピードプラン」は名前の通り本当にWebが高速で、
ブログやサイトがサクサク動きます。
いわゆるスペックの低いサーバーからハイスペックサーバーに激変したという事
ロリポップは運営実績も長くサポートも以前から定評があるので
肝心なサーバーが弱いという事が致命傷で勿体なく感じていました。
「 ハイスピードプラン」は、もちろん充実したサポートは変わらずありますし
サーバーもハイスペックという事で正直これといったデメリットは見当たりません。
しかも同レベルの他社と比較した場合に圧倒的に価格が安い
という事で
ロリポップ「 ハイスピードプラン」のデメリットは
「今のところ見当たりません」と言っておきます。
ロリポップの申し込み方法
それでは始めます。
まずロリポップ公式サイトへ行きます。
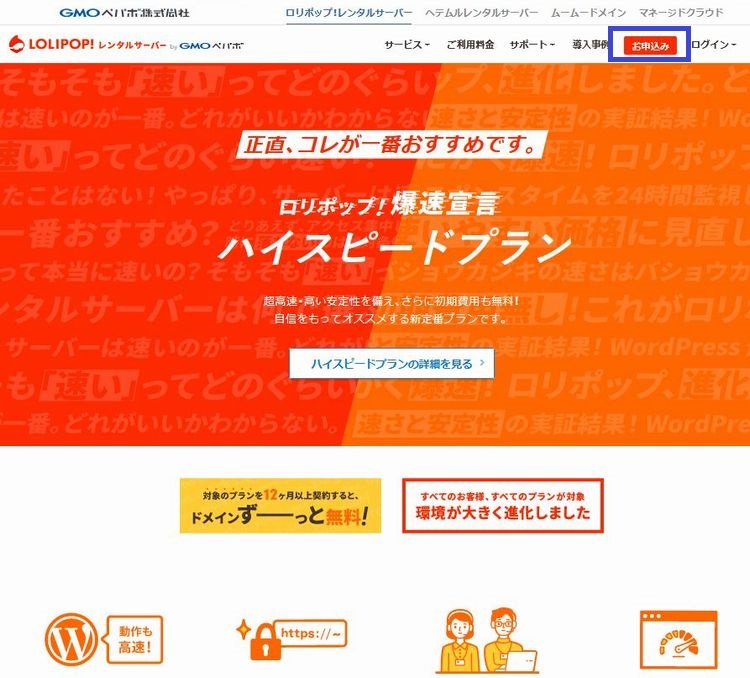
ページ右上の「お申し込み」ボタンをクリックします。
プランを選択するページに変わります。
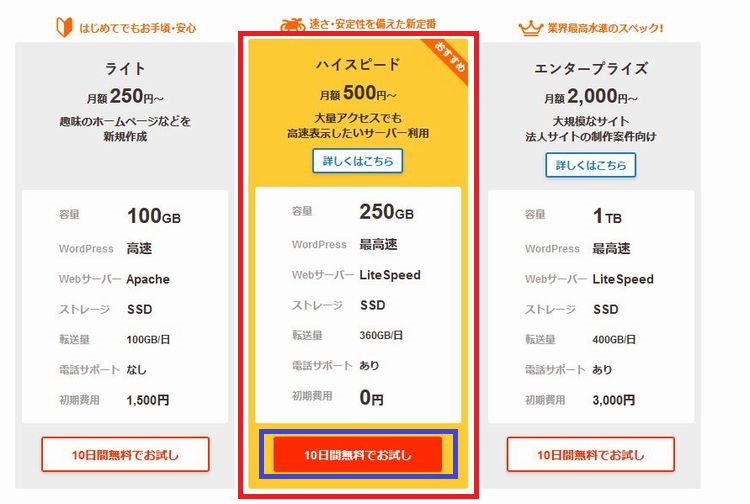
「ハイスピードプランの(10日間無料でお試し)」ボタンをクリックします。
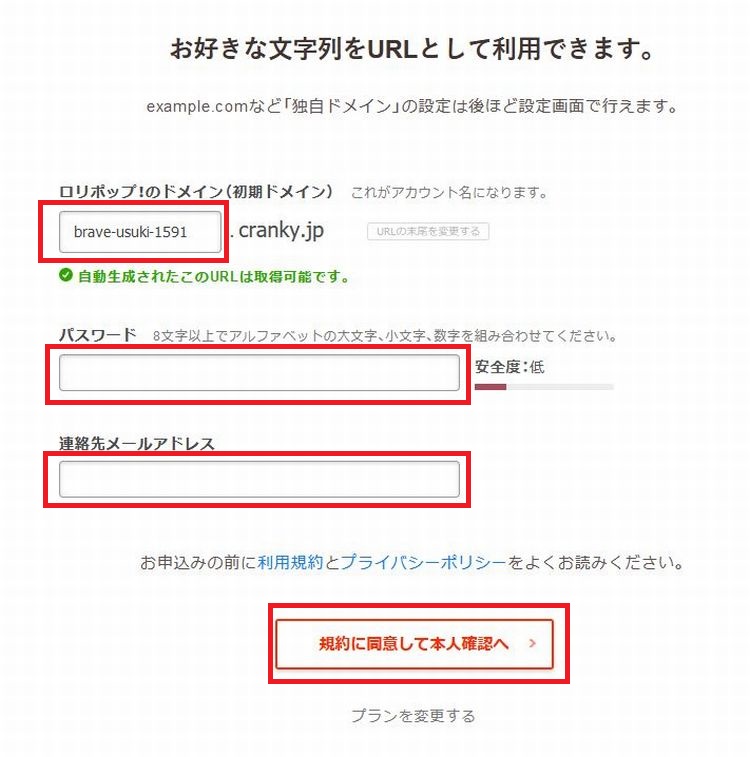
ロリポップ!のドメイン(アカウント名)を入力しまず。
次にパスワードと連絡先アドレスを入力して
「規約に同意して本人確認へ」ボタンをクリックします。
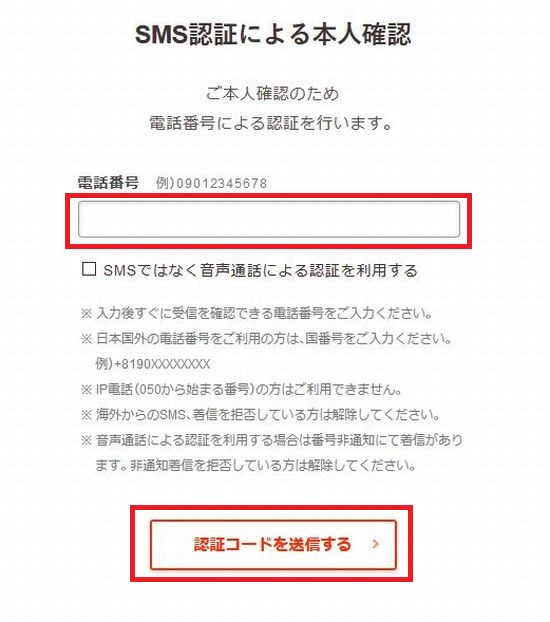
次に、SMS認証による本人確認をします。
電話番号を入力して「認証コードを送信する」ボタンをクリックします。
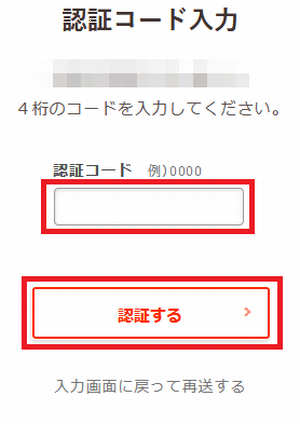
先ほど入力した電話番号にSMSが送信されますので、
SMSに記載してある4桁の認証コードを入力して「認証する」ボタンをクリックします。
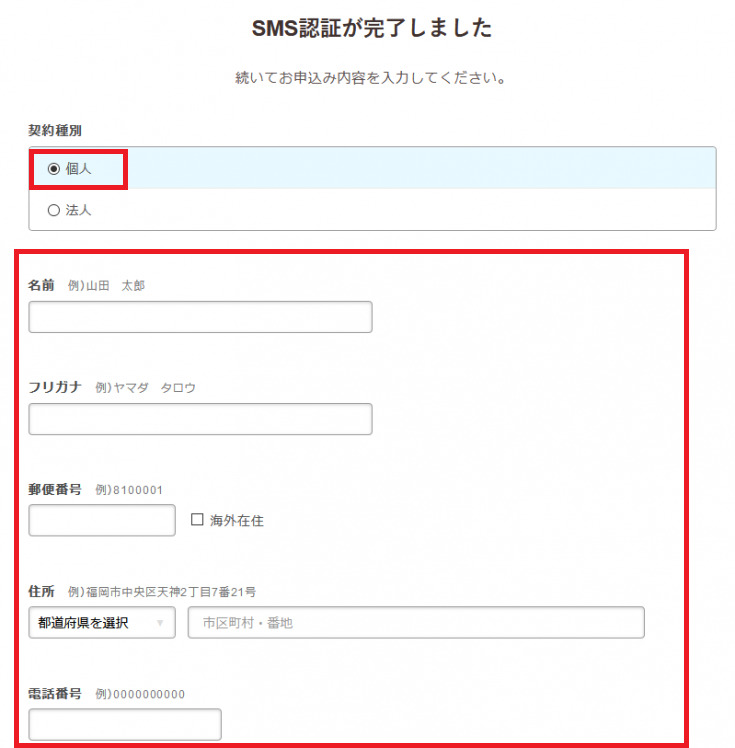
契約種別の個人にチェックを入れ
その下の必要項目を全て入力します。
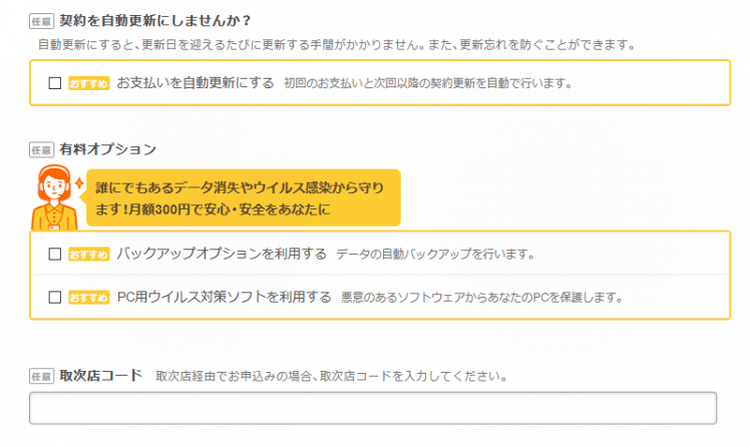
このページの「任意」項目はスルーしても問題ありません。
また「任意」項目は申し込み後に、いつでも変更が可能です。
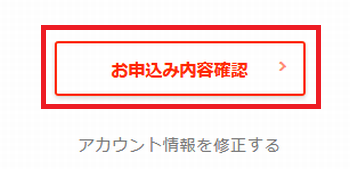
最後に「お申し込み内容確認」ボタンをクリックします。
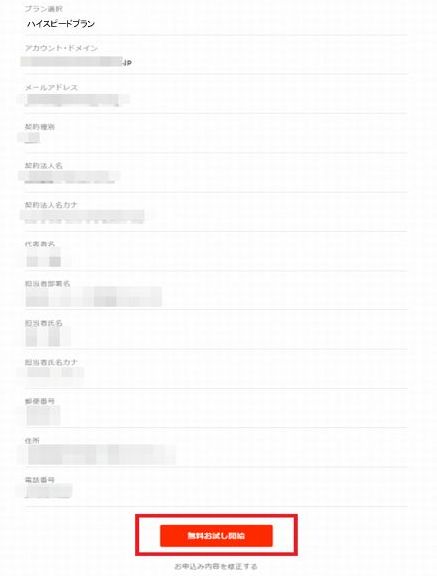
内容を確認し問題が無ければ、「無料お試し開始」ボタンをクリックします。
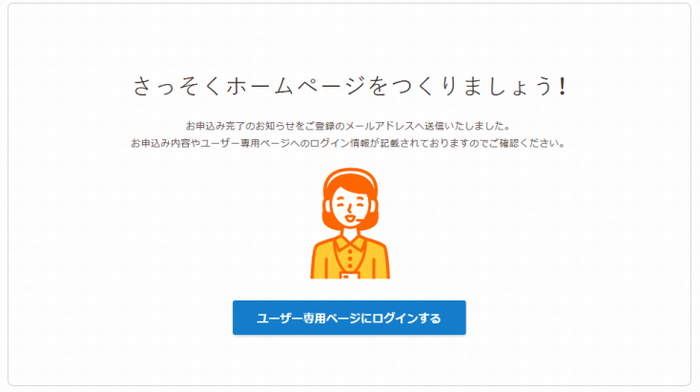
この画面が出ましたら申し込みは完了です。
申し込みで登録したメールアドレスにロリポップから以下のような
「お申込み完了のお知らせ」メールが届きます。
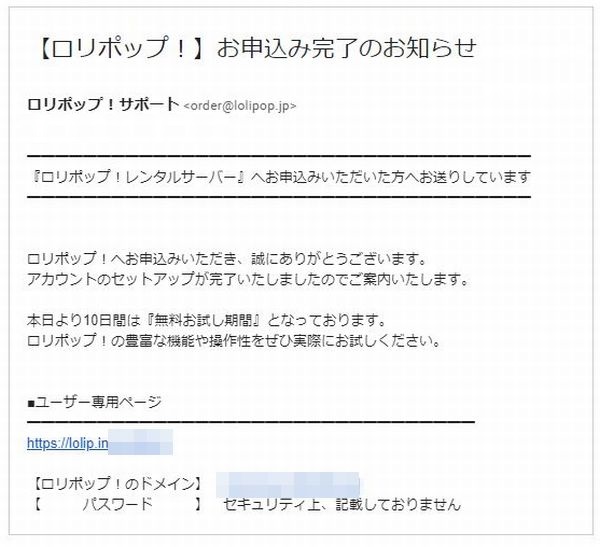
このメールは重要な情報が記載されていますので
忘れないよう保存しておきましょう。
ロリポップに「10日間無料でお試し」で申し込みをした場合
申し込み日より10日間は無料で使用する事が出来ます。
お試ししてみて本契約をしないと決めた場合は、
特に何もしなければ1申込日より10日経過すれば自動で終了となり
当然ながら料金は発生しません。
尚、このまま継続してロリポップを使うと決めた場合は
10日間のお試し期間中に本契約を済ませなければなりません。
今回は、お得に早く簡単にWordPressブログを
立ち上げるための方法でお話していきます。
はじめにムームードメインで、ドメインを購入する前に
ロリポップの本契約を済ませておきましょう。
「お申込み完了のお知らせ」メール内に
ロリポップの「ユーザー専用ページ」のURLが記載してありますので
メールアドレスとパスワードを使ってアクセスします。
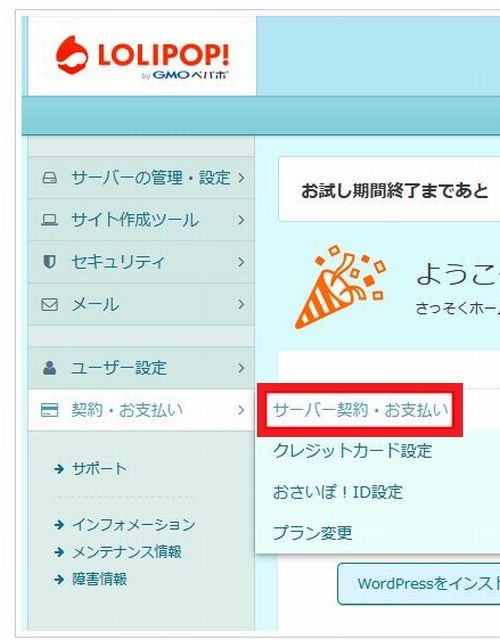
ロリポップの「ユーザー専用ページ」左サイドバーの
「契約・お支払い」→「サーバー契約・お支払い」をクリックします。
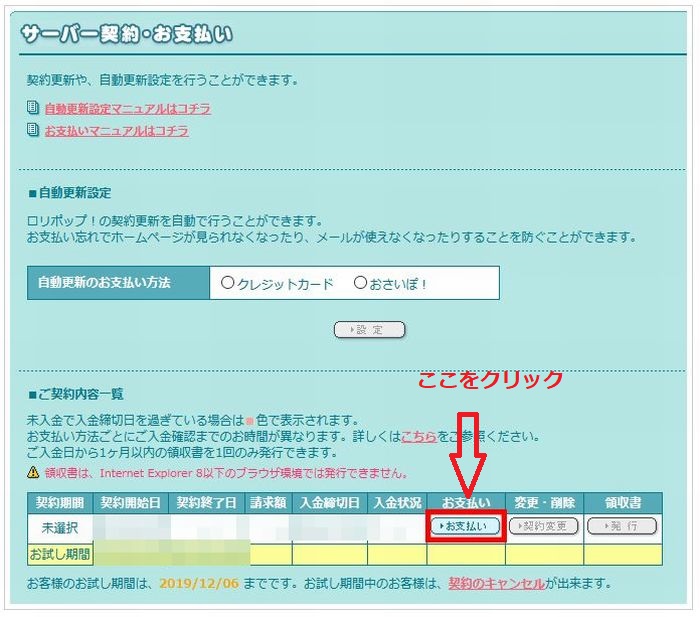
「お支払い」をクリックします。
次に「料金お支払い」ページが出ますので
支払い方法を選択して決済してください。
手数料の関係もあるのでクレジット決済を推奨します。
決済が済んだら「本契約」は完了です。
ロリポップの本契約が済んだら次にドメインを取得します。
ムームードメインでドメインを取得する方法
ロリポップの本契約が済みましたらドメインを取得するために
ムームードメインへ行きます。
先ほども少し言いましたが、
ムームードメインを使う理由は
・ロリポップのサーバーとドメインの紐付けが簡単
・ドメインの取得から管理までの作業が簡単
・管理画面が使いやすい
・Whois情報の公開が無料
・比較的ドメインを安く購入できる
といったメリットがあるからです。
それではムームードメインで
ドメインを取得する方法についてお話していくわけですが
当ブログ別記事で解説していますので、そちらの記事を見てください。
※ドメインの取得方法が分かりましたら再度このページに戻ってきてください。
その後ロリポップのサーバーとムームードメインで
取得した独自ドメインを紐付ける方法をこちらで解説します。
ドメインとロリポップのサーバーを紐付ける方法
はじめにロリポップのユーザーページにログインします。
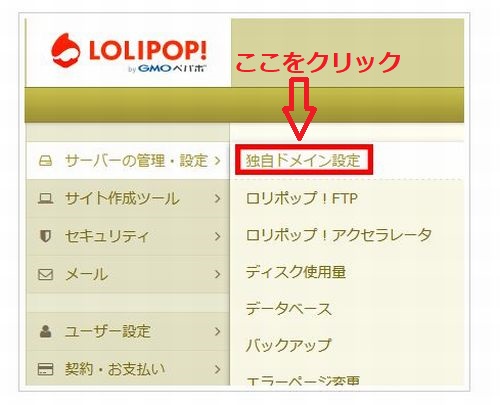
左サイドバーの「サーバーの管理・設定」→「独自ドメイン設定」をクリックします。
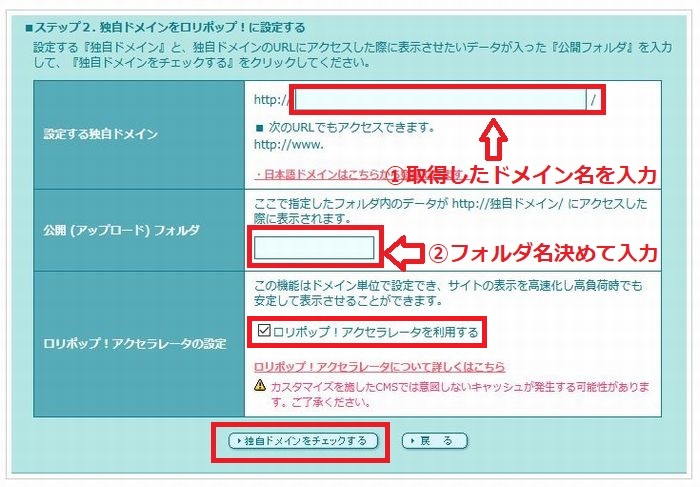
①ムームードメインで取得したドメインを入力
②好きな名前を入力を入力しても良いですけど
ここは今回取得した独自ドメインの名前を入力すれば良いと思います。
(例:ドメインが「test1.com」ならフォルダ名を「test1」)
2つの項目に入力したら「独自ドメインをチェック」ボタンをクリックします。
アクセラレータの設定をすると、
ブログやサイトの表示速度が速くなると言われています。
ので「ロリポップ!アクセラレータの設定」の項目では、
ブログやサイトの表示速度UPを試みたい場合は、
チェックを入れると良いでしょう。
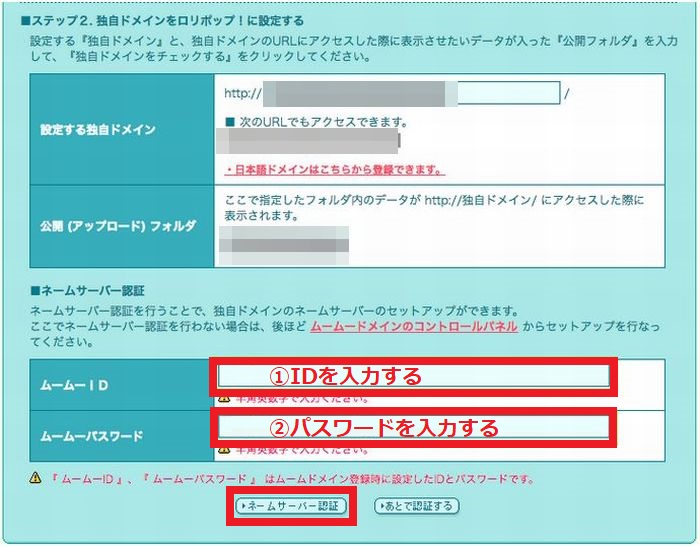
ボタンを押し「ネームサーバー認証」の項目に
ムームードメインの「ID」と「パスワード」を入力し、
「ネームサーバー認証」ボタンをクリックします。
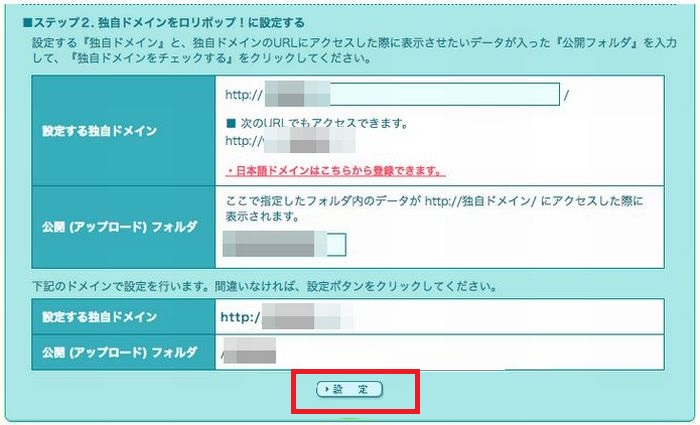
入力した内容の確認画面が出ますので、
間違いが無ければ「設定」ボタンをクリックします。
これで、ロリポップのサーバーと独自ドメインの紐付けは完了です。
※紐付けが反映されるまで通常1~2時間程度掛かります。
サーバーと独自ドメインの紐付けが反映されたら
次にWordPressを立ち上げてみましょう。
ロリポップのWordPressのインストール方法
ロリポップでは簡単にWordPressのインストールをする事ができます。
それではWordPressのインストール手順について解説していきます。
まずロリポップのユーザー専用ページに行きます。
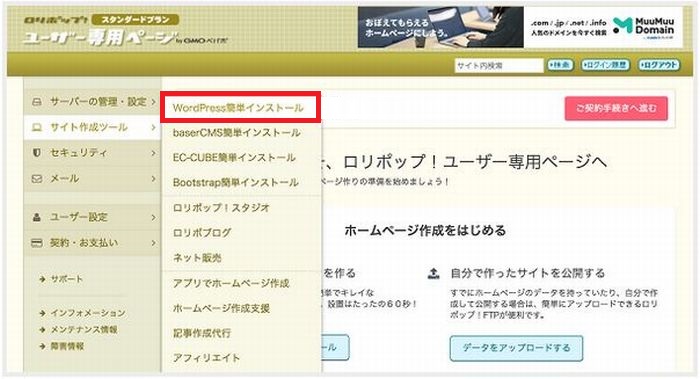
左サイドバーのサイト作成ツール→ WordPress簡単インストールをクリックします。
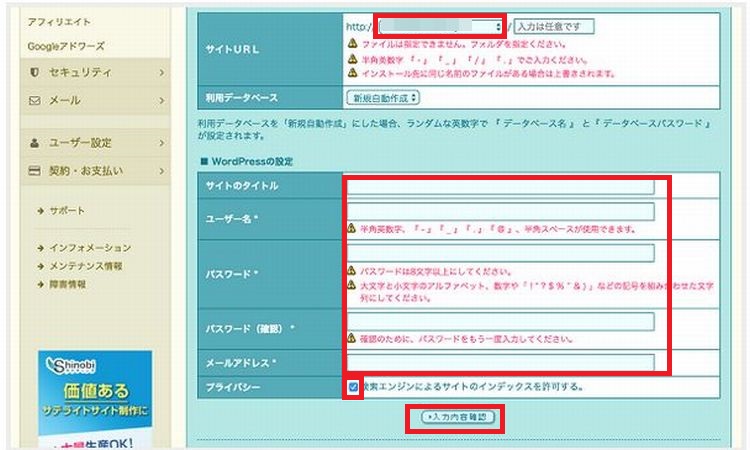
●必要事項を全て入力します。
・サイトURL
・取得したドメイン
・サイトのタイトル(ブログやサイトの名前)
・ユーザー名(WordPressのログインユーザー名)
・パスワード(WordPressのログインパスワード)
・メールアドレス(WordPressユーザー用メールアドレス)
・プライバシ(通常検索エンジンに登録するのでチェックを入れる)
全て入力したら「入力内容確認」ボタンをクリックします。
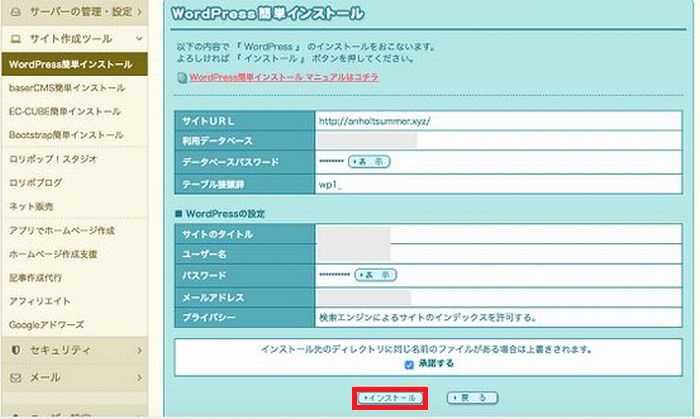
確認画面で内容に問題が無ければ「インストール」ボタンをクリックします。
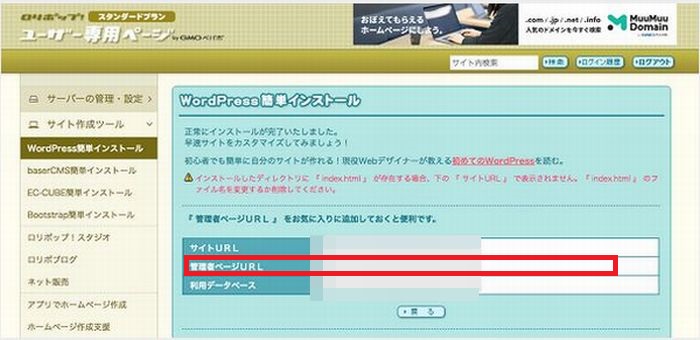
「管理者ページURL」に記載されている
URLにアクセスするとWordPressのログインページに飛びます。
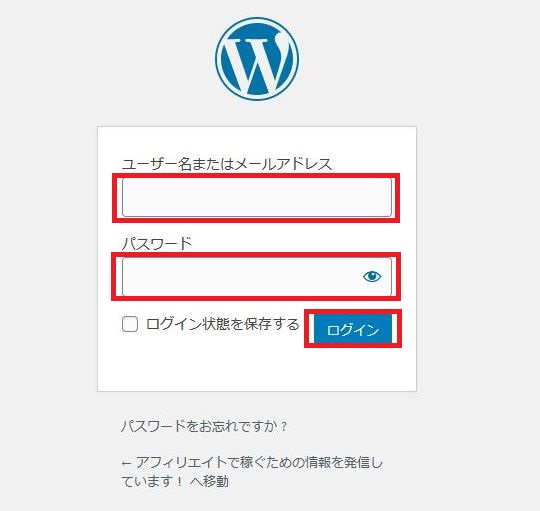
WordPressのログイン用「ID」と「パスワード」を入力し
「ログイン」ボタンをクリックすると、WordPressの管理画面に行けます。
WordPressを立ち上げたら忘れないうちに
ドメインの独自SSL化だけ済ませておきましょう。
ロリポップの独自SSL設定方法
ロリポップでは、無料で独自SSLを設定できますので、
その方法について解説していきます。
まずユーザー専用ページに行きます。
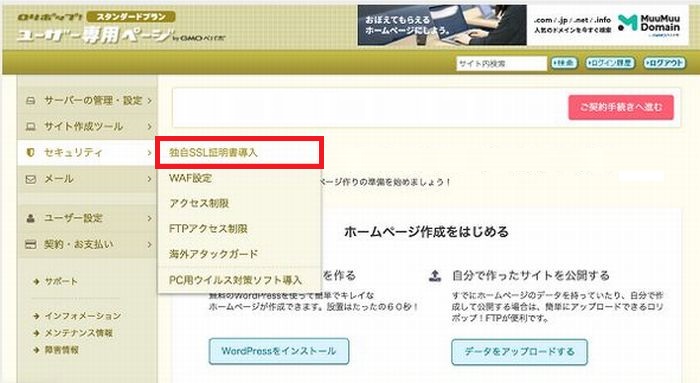
左サイドバーの「セキュリティ」→「 独自SSL証明書導入」をクリックします。
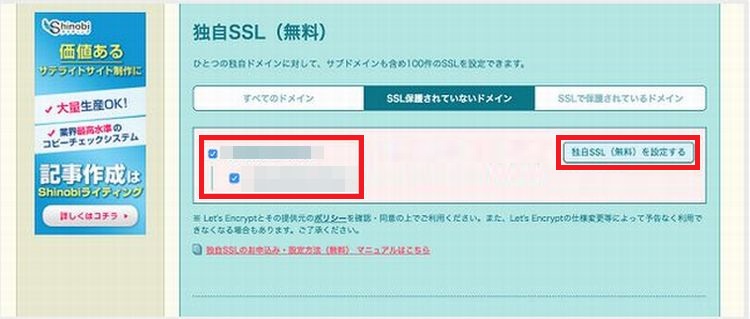
画面の「独自SSL(無料)」の箇所に設定してあるドメインが表示されています。
そこへチェックを入れて「独自SSL(無料)を設定する」ボタンをクリックします。
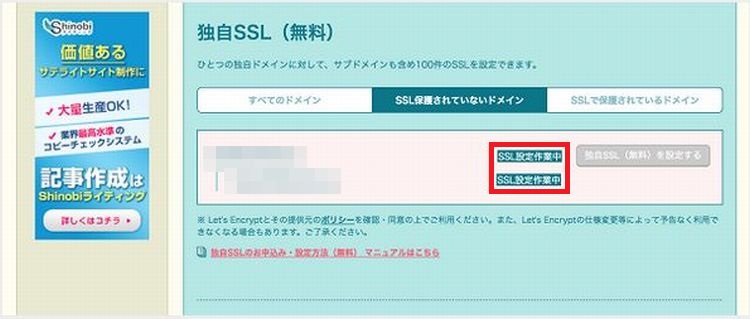
画面に「SSL設定作業中」という文字が出てきますので少しそのまま待ちます。
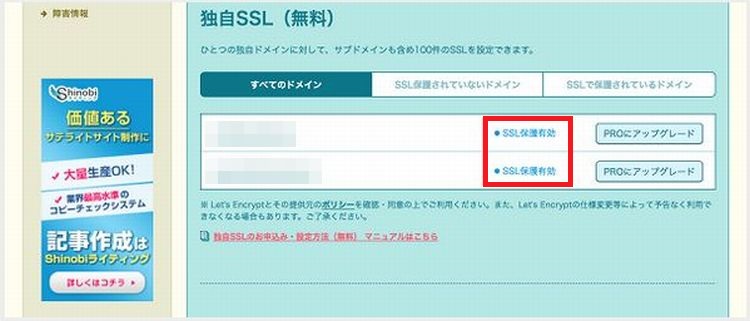
数分間待ってページをリロードし
「SSL設定作業中」という文字の箇所が「SSL保護有効」に変わっていれば、
ロリポップでのSSL設定は完了です。
WordPress導入後の初期設定について
WordPressを立ち上げた直後に、
やっておくべき初期設定方法については知っておられますか?
これを設定しておかないと想定しないことが
起こってしまう可能性もありますので注意が必要です。
事態は未然に防ぐという事が重要です。
この初期設定方法について知っておかれたい場合は
以下の当ブログの別記事を合わせて読んでみてください。

ワードプレスの始め方
記事内の「WordPressの最初にしておく簡単な各設定」の項目を見てみる