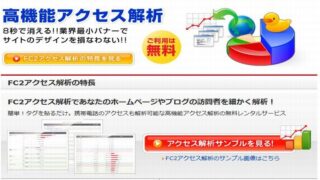スクリーンキャプチャーソフト無料で使えて機能も豊富、しかも使いやすい
そんな贅沢な希望を満たしたおすすめなツールを探していませんか?
それなら無料スクリーンキャプチャーソフトで、
おすすめNO1ソフト「Screenpresso」以外にありませんね。
Screenpressoは単なるスクリーンキャプチャーソフトに止まらず
同時に簡単な画像加工機能も搭載した非常に便利なソフトです。
例えば何らかの解説記事を書いていく場合に
図解入りで説明したい頻度は多いですよね。
そんな時「Screenpresso」1つあれば
スクリーンキャプチャーソフトと画像加工ソフトの
2つのソフトの作業が同時に、これ1つで完了してしまいます。
つまり便利な画像編集機能を備えたスクリーンキャプチャーソフトが
「Screenpresso」なのです。
その事で作業効率も飛躍的にアップしますから
一度使ったら手放せなくなる超便利ソフトです。
ここでは、そんな「Screenpresso」のダウンロードからインストール方法
更に使い方まで初心者の方にも分かり易いよう図解入れで詳しく説明しています。
今からでも直ぐ使ってみましょう!
「Screenpresso」ダウンロードからインストール方法まで解説
まず「Screenpresso」ダウンロードページへアクセスします。
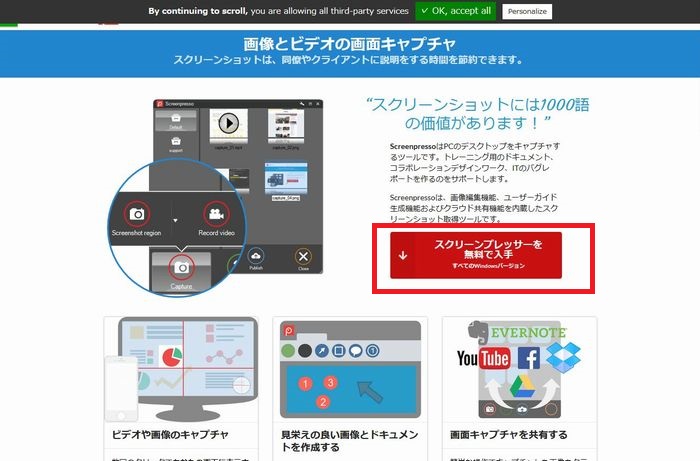
「スクリーンプレッサーを無料で入手」ボタンをクリックします。
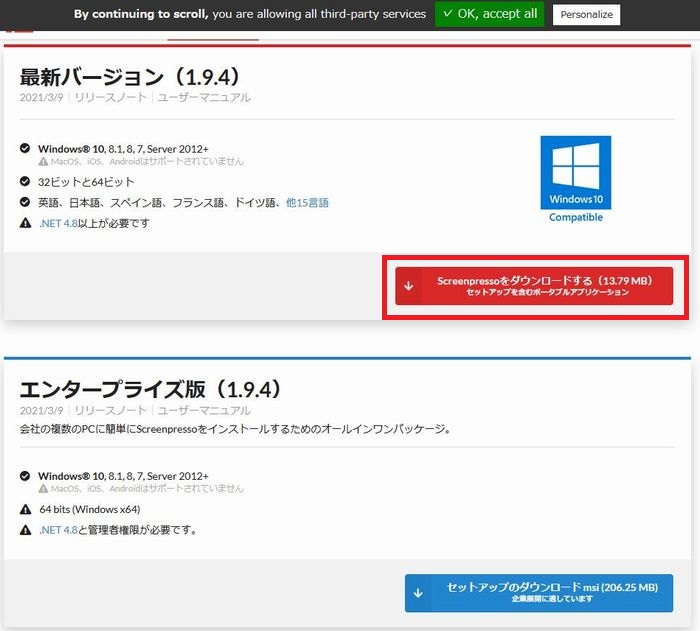
「Screenpresso」をダウンロードする」ボタンをクリックします。
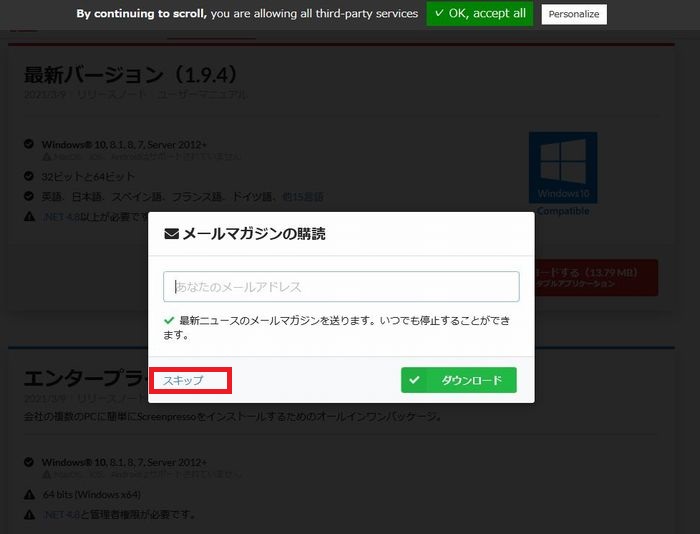
「メールマガジンの購読」のボップアップが開きますが、
「スキップ」をクリックします。
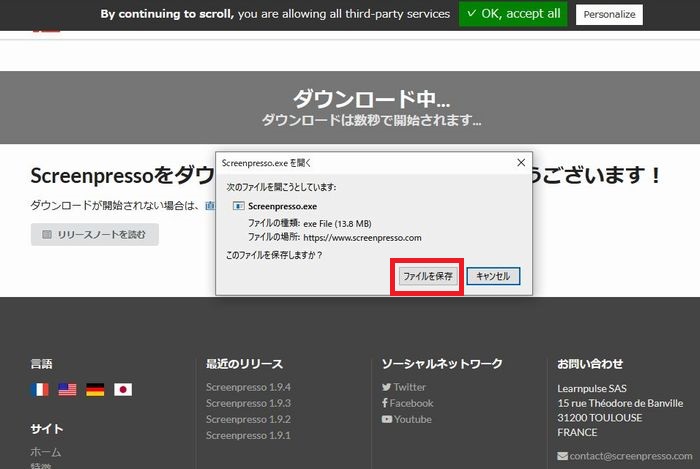
「ファイルを保存」をクリックします。
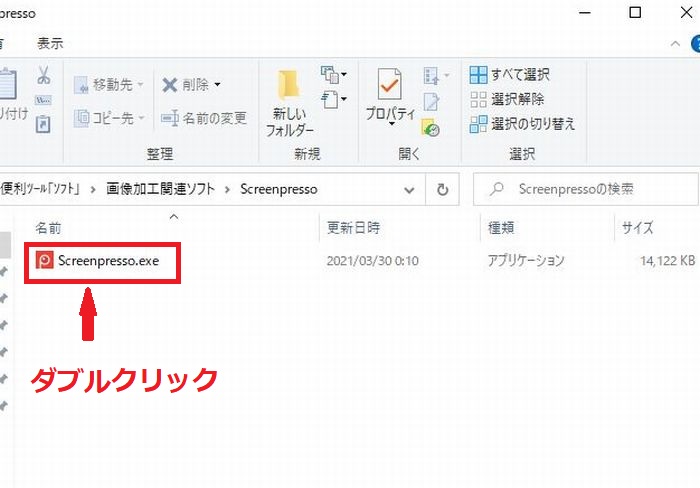
指定の場所にscreenpressoのインストローラーをダウンロードしたら、
ダブルクリックで稼働させます。
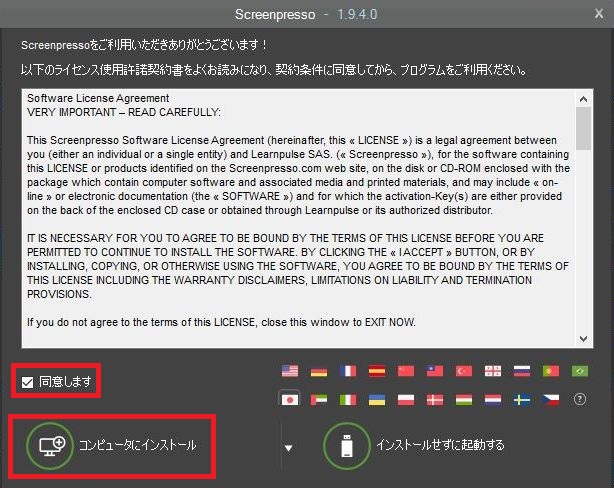
インストールが完了すると使用許諾契約書の画面が表示されますので、
「同意する」にチェックを入れ「コンピューターにインストール」をクリックします。
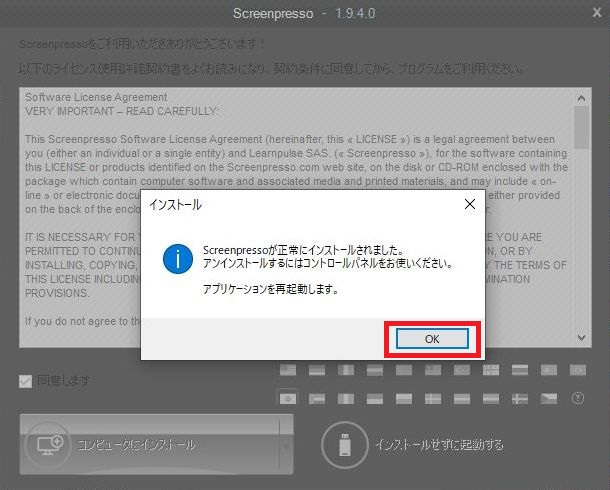 「screenpressoが正常にインストールされました。」
「screenpressoが正常にインストールされました。」
と表示が出ましたら「OK」ボタンをクリックします。
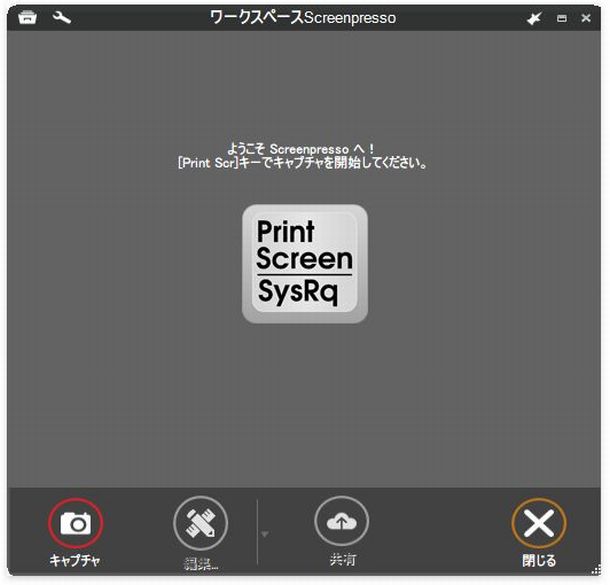
Screenpressoのワークスペースが現れます。
Screenpressoのワークスペースは、
スクリーンキャプチャーする場合に邪魔になります。
そこで通常は閉じた状態にしておきますが、ワークスペースを表示させるには、
キーボードの「ウインドーズのマーク」+「Print Screen」を同時に押します。
この「ホットキー」は覚えていきましょう。
Screenpressoの設定方法
Screenpressoを使用する前に「初期設定」をしておきます。
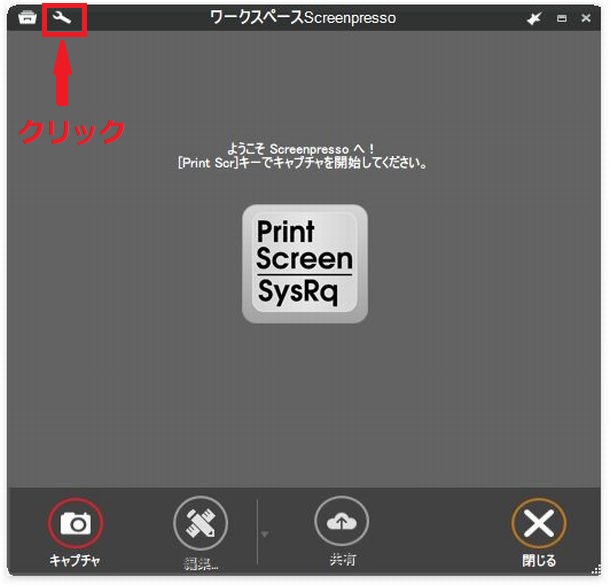
「レンチアイコン」をクリックして設定画面を開きます。
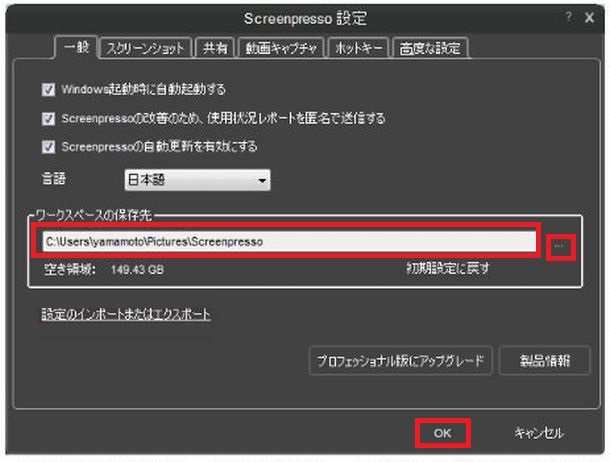
「…」マークをクリックして「ワークスペースの保存先」のボックス内に、
任意のフォルダーを指定し「OK」ボタンをクリックします。
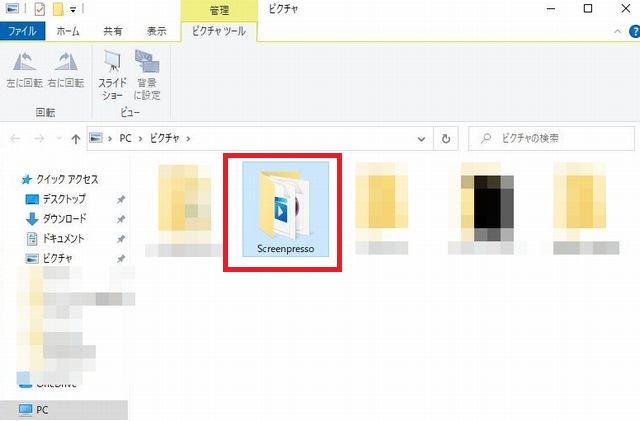
「ワークスペースの保存先」は、スクリーンキャプチャーされたファイルが、
保存される場所になるので、自分が使いやすい場所に設定変更しておく事を推奨します。
デフォルトのままにしてきますと上記のように、「PC」→「ピクチャ」に設定されます。
他の初期設定で以下5つの項目は、
・「スクリーンショット」
・「共有」
・「動画キャプチャ」
・「ホットキー」
・「高度な設定」
とりあえずディフォルトのままで{OK」です。
使い慣れてきたら自分の好みに合わせて設定していきましょう。
Screenpressoの使い方
Screenpressoは非常に多機能なので、
ここでは主に使う機能の使い方について説明します。
●Screenpresso主な機能
・画面のスクリーンショット(キャプチャー)機能
・画像への矢印の表示や文字の入力機能
・録画機能
・重要ではない部分を暗くする機能
画面のスクリーンショット(キャプチャー)方法
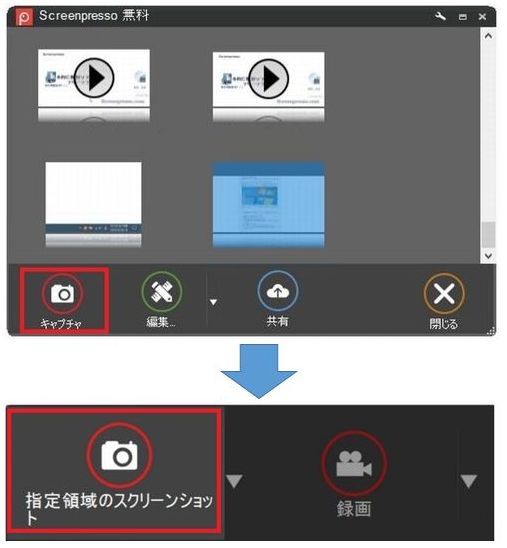
「キャプチャ」をクリックすると新たに画面が表示されますので、
「指定領域のスクリーンショット」をクリックします。
画像への矢印の表示や文字の入力方法
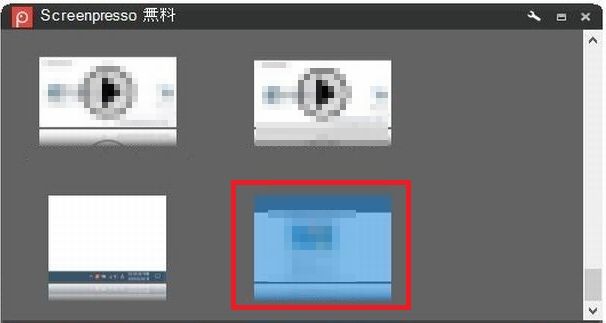
ワークスペース上で、編集したい画像をダブルクリックします。
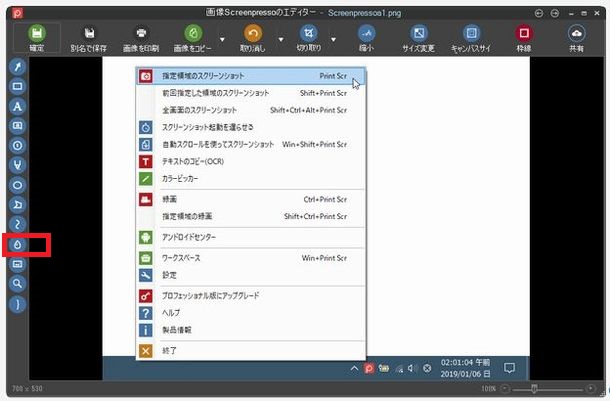
「画像Screenpresso のエディター」という画面が表示されます。
赤枠以外のツールを選択した場合、各ツールのプリセットが一覧表示されます。
画像への矢印の表示を入れる方法
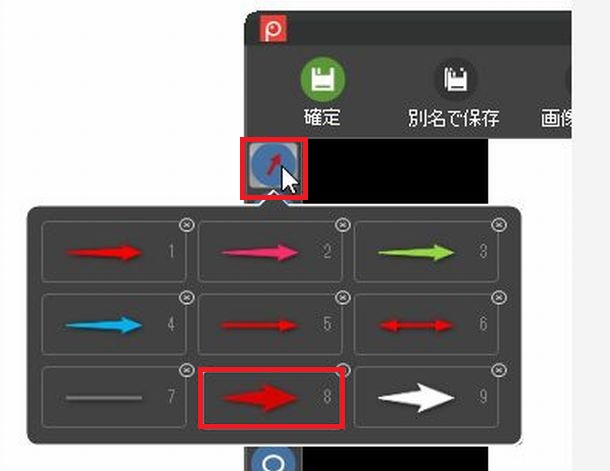
各ツールのプリセットが一覧表示されたら
ここで使用したい形状の「矢印」を選択します。
画像への文字の入力方法
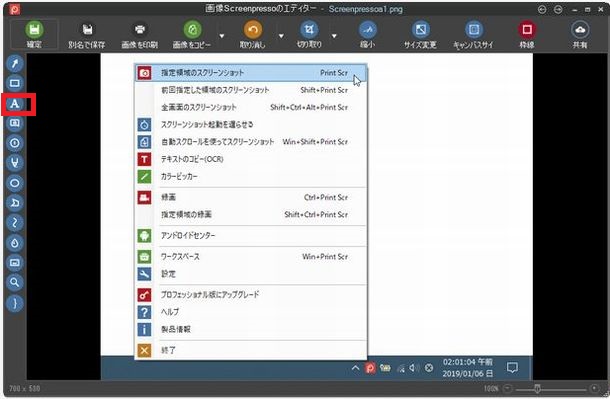
各ツールの中から赤枠部分の「A」を選択すると、
画像に入力したい文字のフォントを選択できますから
任意の文字を入力します。
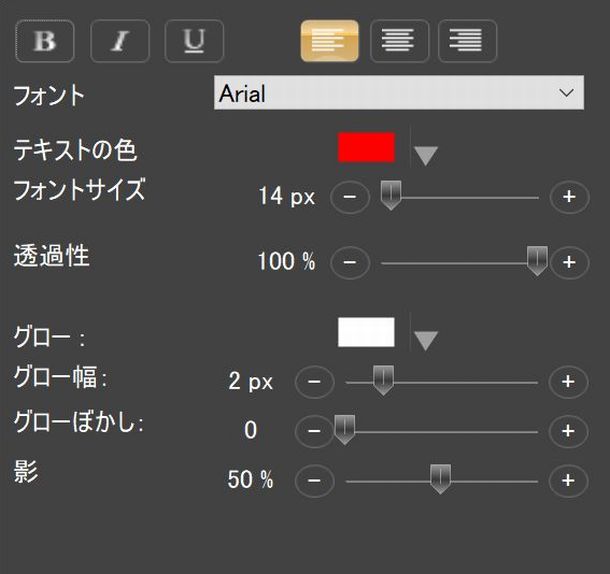
入力した文字をクリックすると、
好きなように文字の装飾ができる画面が表示されるので
ここで文字のフォントなどを設定していきます。
録画方法
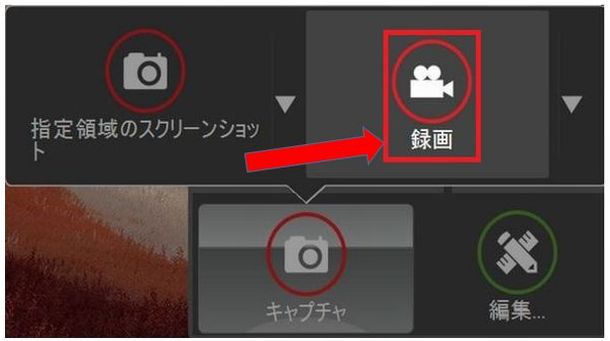
指定した箇所を録画する事ができます。
重要ではない部分を暗くする方法
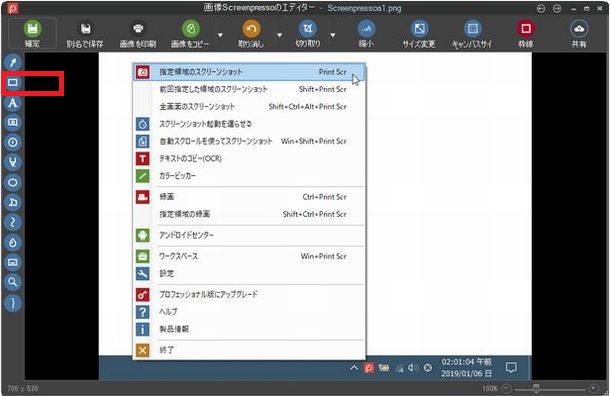
赤枠部分の「□」のマークを指定する事で、
スクリーンショットした画像の中で重要でない箇所を暗する事ができます。
最後に
今回ここでは無料で使えるスクリーンキャプチャーソフト「Screenpresso」について、
ダウンロードからインストール方法。
更に主な機能の使い方について簡単ではありますが説明してきました。
ただツールをダウンロードした時期によりバージョンも違う為
Screenpressoのワークスペース内のアイコンの位置などに多少の違いもあります。
しかしアイコンの形状及び使い方につきましては同じになりますので、
その点だけご了承願います。
ここでの説明だけでも普通に「Screenpresso」を使っていく事は可能ですが、
何分「Screenpresso」は無料版でも多機能であるため人によっては、
他にも様々な機能を使ってみたい方はいらっしゃると思います。
そのような方のために「Screenpresso」の使い方について、
詳しく解説しているPDFマニュアルがございますので以下にご案内させていただきます。

日々の作業を効率化していきましょう