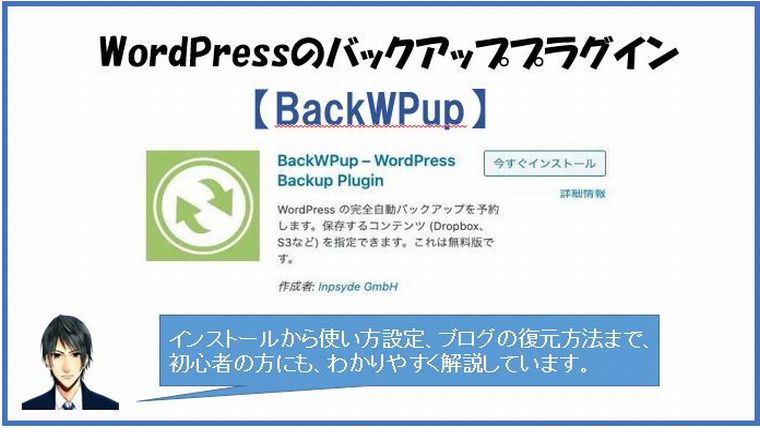ワードプレスのバックが重要な事は理解しているが、
どのような方法が良いのか分からない?
そんな事を考えた事はありませんか?
ワードプレスのバックをしてなかった為
最悪ブログを無くしてしまう…
そんな事にならないために今回は、
初心者の方にも、おすすめなワードプレスのバックアッププラグイン
「BackWPup」についてインストールから正しい使い方更にブログの復元方法まで、
初心者の方でも分かり易く図解入りで解説していきます。
ブログのバックアップは、もう心配ないですよ
他にもWordPressプラグインでおすすめななものを紹介している記事をどうぞ↓
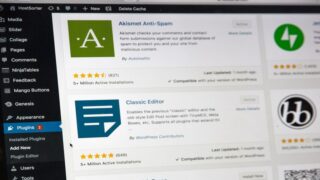
WordPressバックアッププラグイン「BackWPup」とは?
WordPressをバックアップする方法は、
幾つかありますが、特に初心者の方が確実に行える方法が、
WordPressバックアッププラグインを導入する方法だと思います。
またWordPressバックアッププラグインも数種類あり
その中で一番おすすめなのが今回の「BackWPup」です。
「BackWPup」にしています。
「BackWPup」とは、
WordPressのブログやサイトのデータをバックアップできるプラグインで、
「BackWPup」で出来る事は、
・自動で定期的にバックアップができる
・自動バックアップのスケジュールも任意で設定できる
・手動でもブログやサイトデータを自動的にバックアップできる
更に「BackWPup」であれば、記事は当然の事、
画像ファイル、導入してあるプラグインなども
お任せで丸ごとバックアップしてくれます。
「BackWPup」は正に神プラグイン!ですね。
ネットの世界は常にハッカーといった存在から攻撃されるリスクがあります。
そんな事故的な状況になってしまった場合でも
ブログやサイトのデーターがバックアップしてあれば安心ですよね。
「BackWPup」ならば仮にブログやサイトのデーターが、
全て無くなってしまった場合でも元通りに復元する事が可能です。
では最初にインストール方法から順番に使い方を説明していきますので、
よろしくお願いします。
「BackWPup」導入(インストール)の手順
まず、WordPressにログインし、ダッシュボードに行きます。
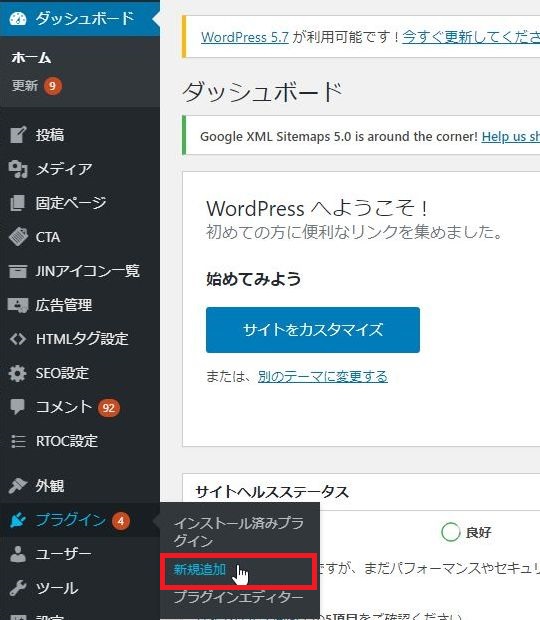
左サイドバーメニューの「プラグイン」にカーソルをあて、
「新規追加」をクリックします。
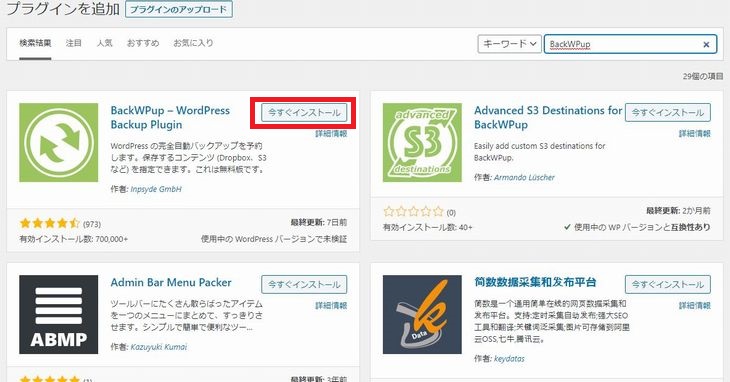
プラグインの検索窓に、「BackWPup」と入力し、
「BackWPup」のプラグインを表示させまたら。
「今すぐインストール」ボタンをクリックします。
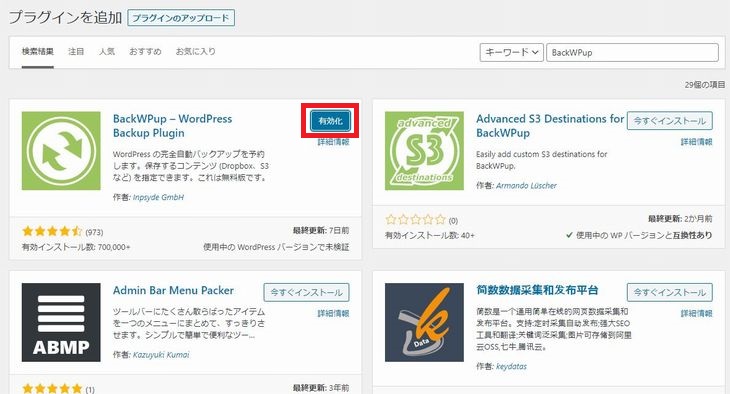
「有効化」ボタンをクリックして、
インストールされた「BackWPup」を有効化します。
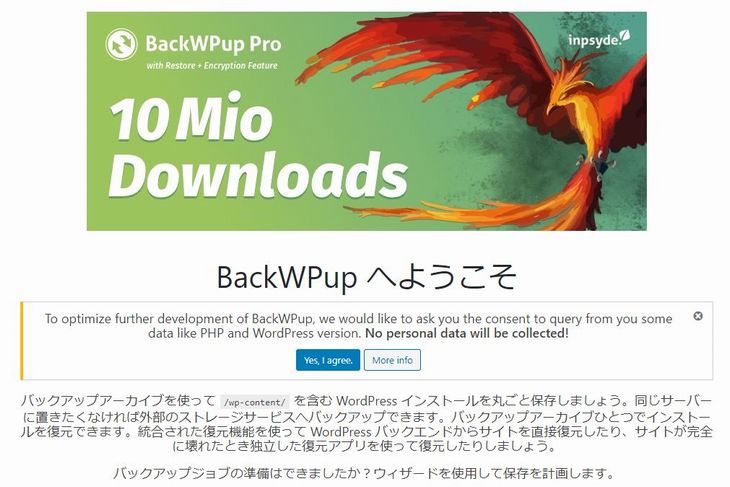
「BackWPup へようこそ」と表示されれば、
BackWPup」のインストール及び有効化は完了です。
次は自動バックアップの設定方法について解説しますね。
「BackWPup」のバックアップ設定方法
「BackWPup」でバックアップする設定方法は、
・自動バックアップの設定方法
・手動バックアップの設定方法
上記した2つの方法がありますので
それぞれについて順番に解説しますね。
「BackWPup」自動バックアップの設定方法
自動でバックアップするには、「BackWPup」で、
まず「ジョブ」を作成します。
その「ジョブ」の作成方法ですが、
今回は契約しているサーバー内のフォルダに、
バックアップファイルを保存する方法を例に説明させていただきます。
「ジョブ」を作成します
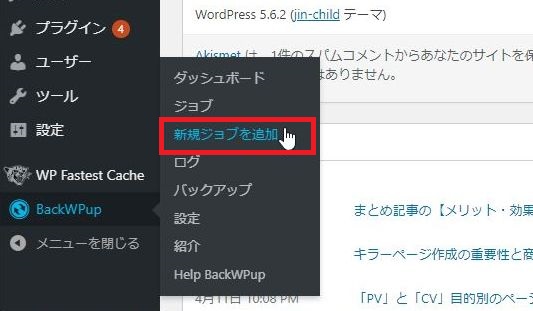
WordPressのダッシュボードの左メニューに表示された
「BackWPup」にカーソルを当て「新規ジョブを追加」をクリックします。
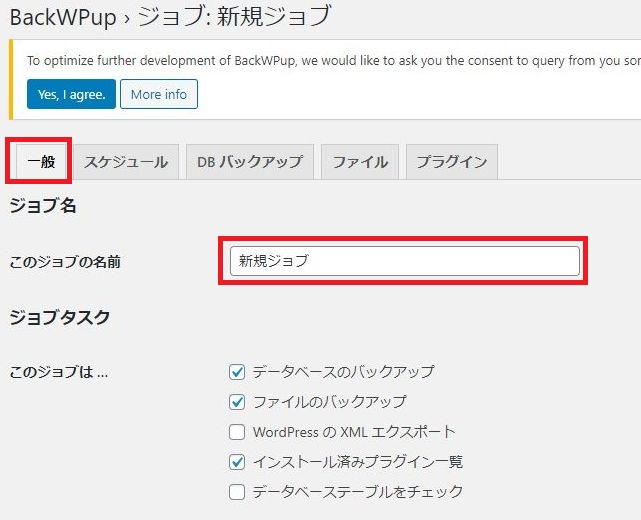
画面左上部にある「一般」タブをクリックし、
「このジョブの名前」の入力欄に任意の名前を入力します。
次に下にある
「バックアップファイルの作成」の項目で、
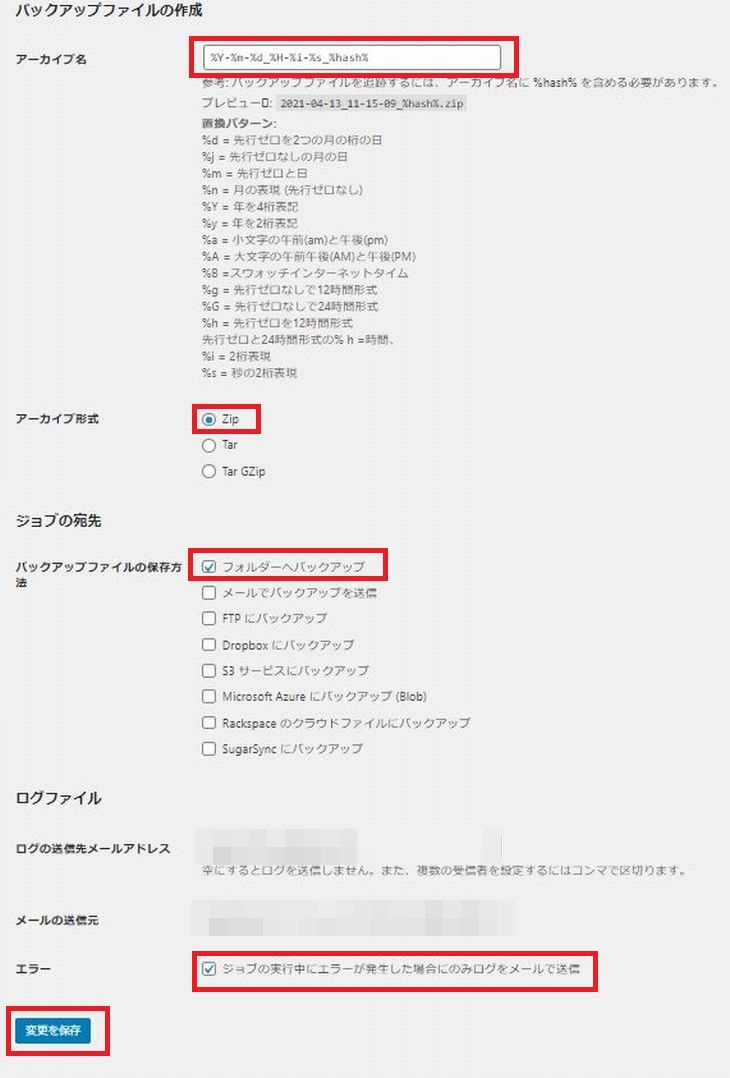
| アーカイブ名 | ディフォルトのままでOK |
| バックアップファイルの保存方法 | 「フォルダーへバックアップ」にチェックを入れます |
| アーカイブ形式 | Zipにチェックを入れます |
| エラー | ジョブの実行中にエラーが発生した場合にのみログをメールで送信にチェックをいれます |
全て済みましたら最後に、
ページ下部にある「変更を保存」ボタンをクリックします。
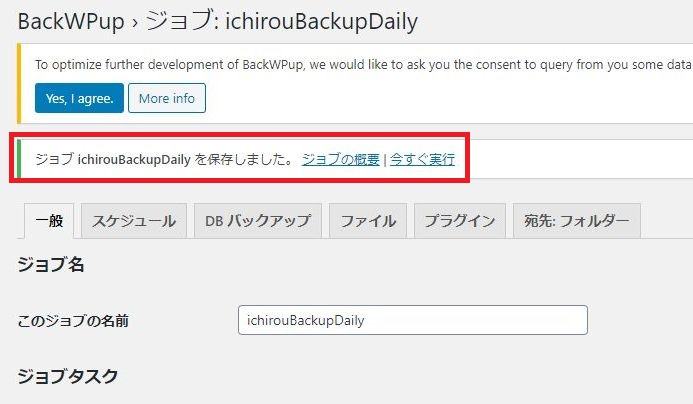
上記のように、
「ichirouBackupDaily」と表示されているのが分かると思います。
今回はジョブ名を「ichirouBackupDaily」と入力したので、
そのように表示されていますが、ここは任意に入力した名前が、
表示され「保存しました。」とあればジョブの設定は完了となります。
つぎは自動バックアップする時間を設定していきます。
スケジュールの設定をする
ここでバックアップのスケジュール(時間)の設定をします。
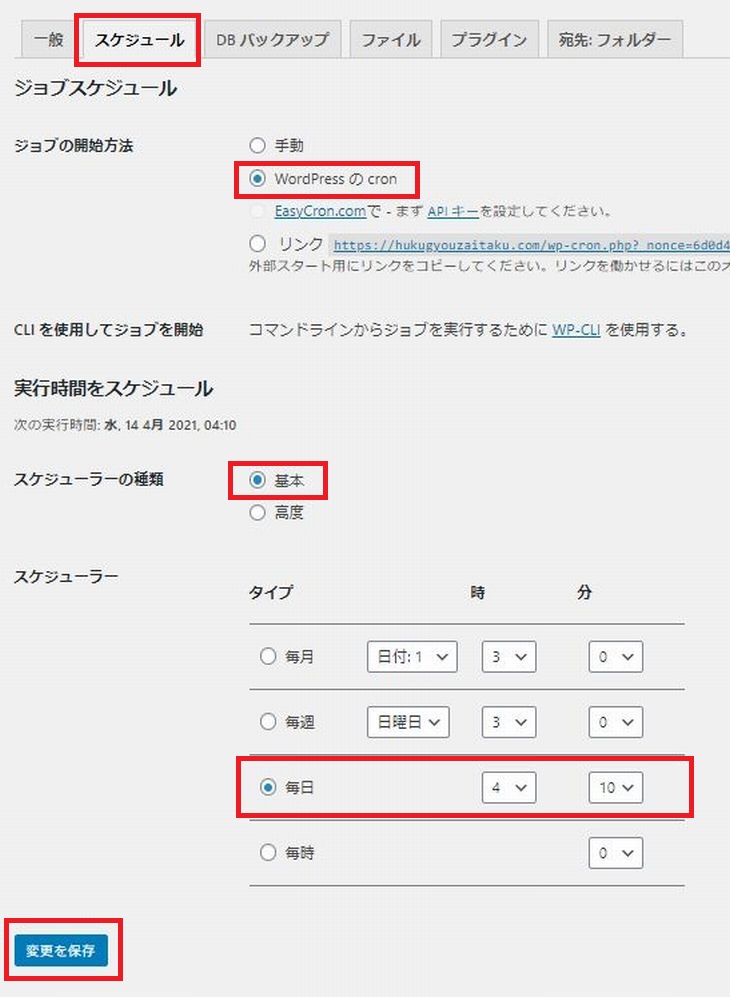
ページ上部の「スケジュール」タブをクリックします。
ジョブの開始方法の項目で「WordPress の cron」にチェックを入れます。
「スケジューラーの種類」の項目は、基本にチェックを入れます。
その下の「スケジューラー」という項目で、「毎日」にチェックを入れて、
時間を4時10分を指定し設定します。
最後に「変更を保存」ボタンをクリックします。
これで自動バックアップの設定は完了です。
「スケジューラー」の項目でバックアップをする時間を決めましたが。
ここは別に好きな時間で設定してもらっても構いません。
では何故「4時10分」に設定したのかと言えば、
この箇所がディフォルトで「3時00分」になっている事から
同じ時間に複数人が同時にバックアップする可能性があると想定したから。
同じサーバーの利用者が同じ時間にバックアップすると
サーバーへの負荷が急増し上手くバックアップできない可能性が
高くなるからです。
それからブログなどにアクセスが集中する時間も
バックアップ機能には良くないので「4時10分」に設定しました。
指定した時間になれば何もすることなく
自動でバックアップを行ってくれるので楽だという事です。
「BackWPup」手動バックアップの設定方法
個人的には自動バックアップを推奨していますが、
直ぐにでもバックアップが取りたい方もいるでしょうから
手動のバックアップ手順についても解説しておきますね。
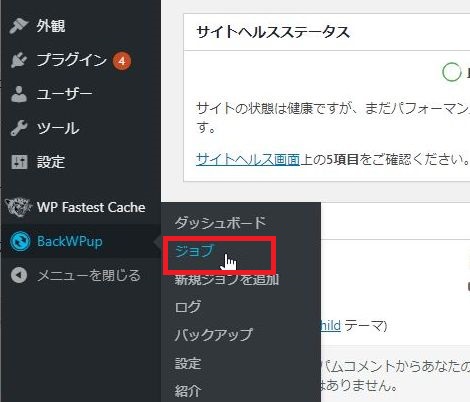
まずWordPressダッシュボードの左メニューに表示された
「BackWPup」にカーソルを当て「ジョブ」をクリックします。
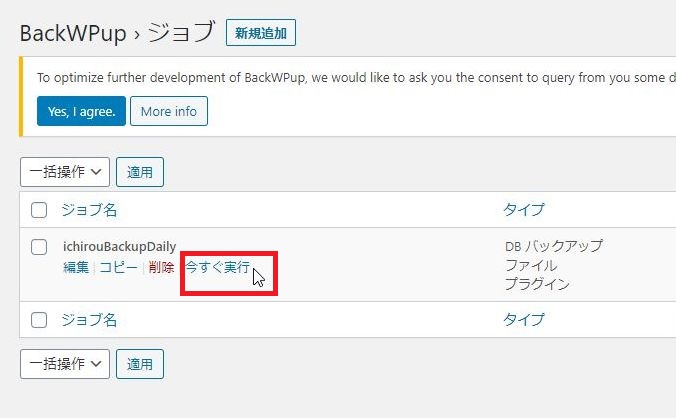
ここで作成したジョブの名前の上にカーソルを当て、
表示された「今すぐ実行」をクリックします。
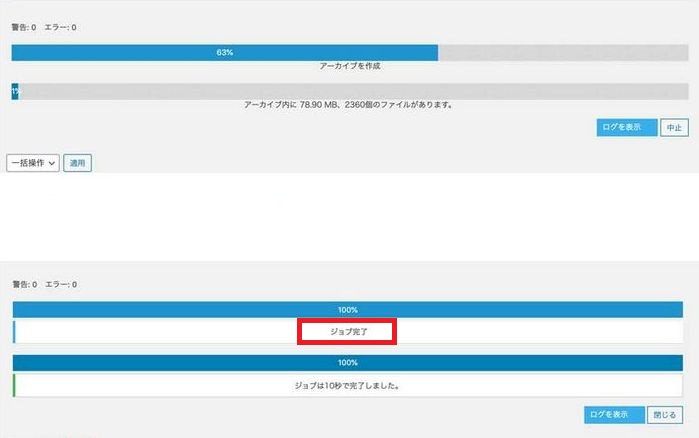
バックアップが開始され完了すると「ジョブ完了」と表示されます。
これで手動によるバックアップは完了となります。
「BackWPup」バックアップデータの確認とローカルへの保存方法
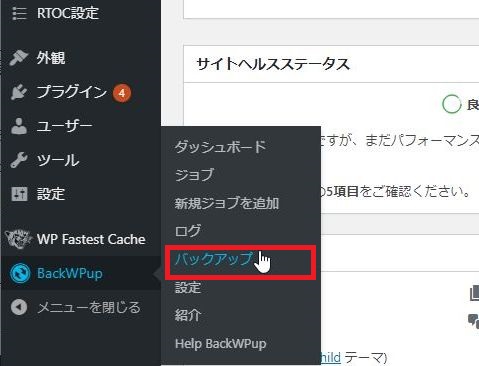
まずWordPressダッシュボードの左メニューに表示された
「BackWPup」にカーソルを当て「バックアップ」をクリックします。
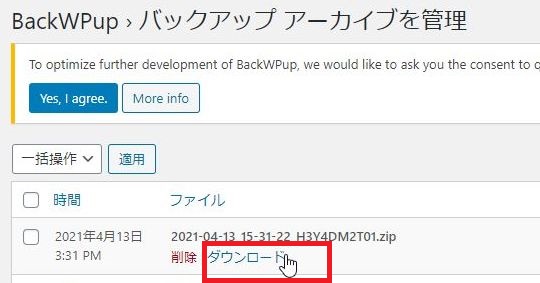
ここでバックアップされたファイルの上にカーソルを当て、
表示された「ダウンロード」をクリックすれば保存できます。
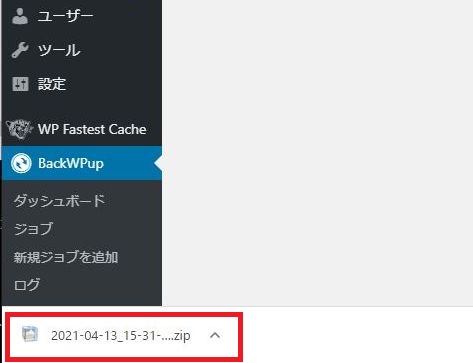
お使いのブラウザによって保存場所は異なると思いますが。
Google Chromeを使用した場合、
画面左最下部にバックアップデーターファイルが。
ZIP形式で保存された事を確認できました。
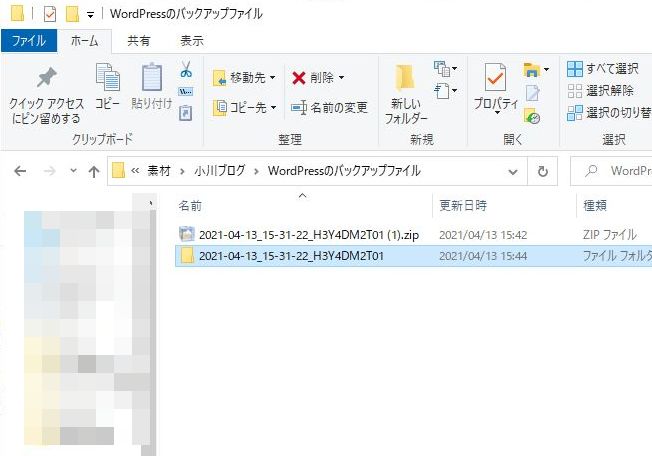
あとは決めた場所に保存しておけばOKです。
このようにバックアップファイルは
定期的に指定場所に保存しておいきましょう。
バックアップファイルは非常に重要なデーターとなるため
できれば、独立したハードディスクにも保存しておくことを推奨します。
「BackWPup」バックアップデータからブログを復元する方法
「BackWPup」で保存したバックアップデーターから
ブログを復元する方法について紹介したいと思います。
作業手順は、
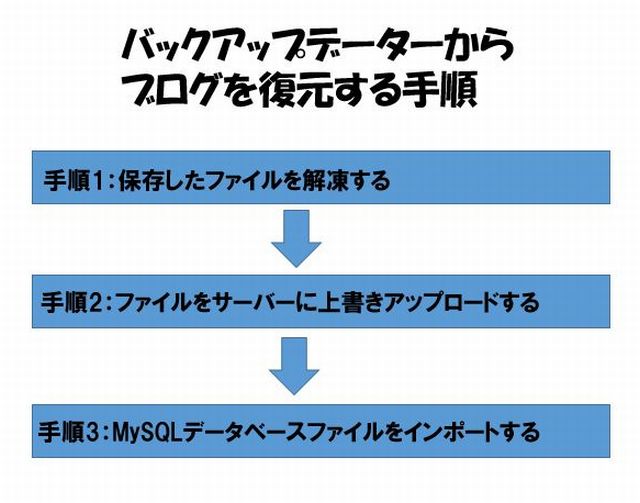
・保存したZIPファイルを解凍する
・ファイルをサーバーに上書きアップロードする
・MySQLデータベースファイルをインポートする
今回は当ブログで契約している「エックスサーバー」を例に
WordPressブログの復元方法を画像付きで紹介していきます。
手順1:保存したファイルを解凍する
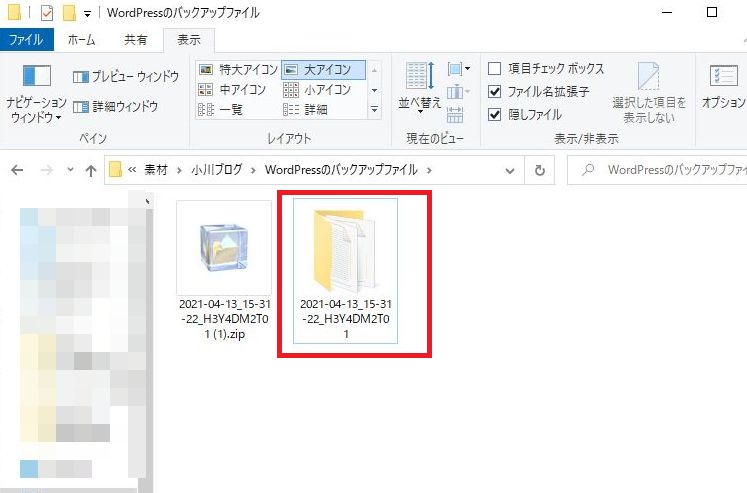
ダウンロードしたZIPファイルを解凍します。
手順2:ファイルをサーバーに上書きアップロードする
方法は幾つかありますが今回はFTPソフトを使った方法で説明します。
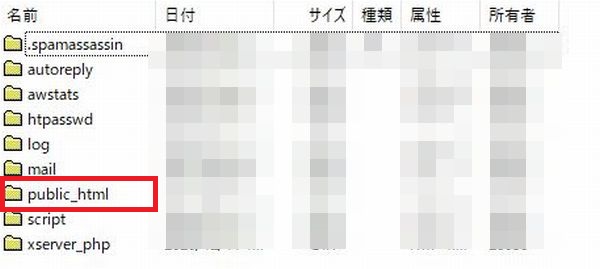
エックスサーバー「public_html」をクリックして開きます。
解凍したバックアップファイルを開くと、
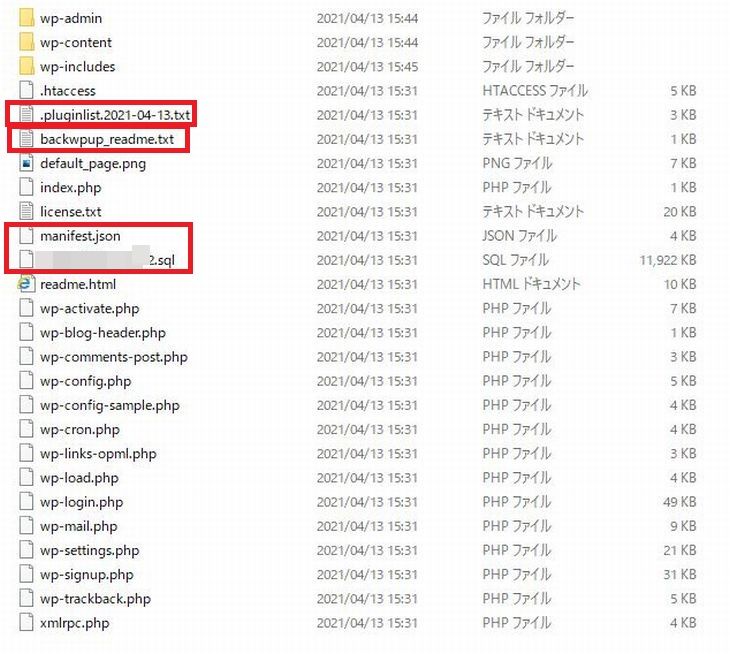
この中で以下4つのファイルはアップロードしないよう注意が必要です。
***.pluginlist.***.txt
******.sql
backwpup_readme.txt
manifest.json
上記した4つのファイルは誤って、
サーバー上にアップロードしてしまったとしても
大きな問題引き起こしてしまう訳ではありません。
しかし「******.sql」ファイルはセキュリティ上の問題があるので、
アップロードしないよう要注意です。
アップロードしない方が賢明ですね。
手順3:MySQLデータベースファイルをインポートする
まず、エックスサーバーのサーバーパネルにログインします。
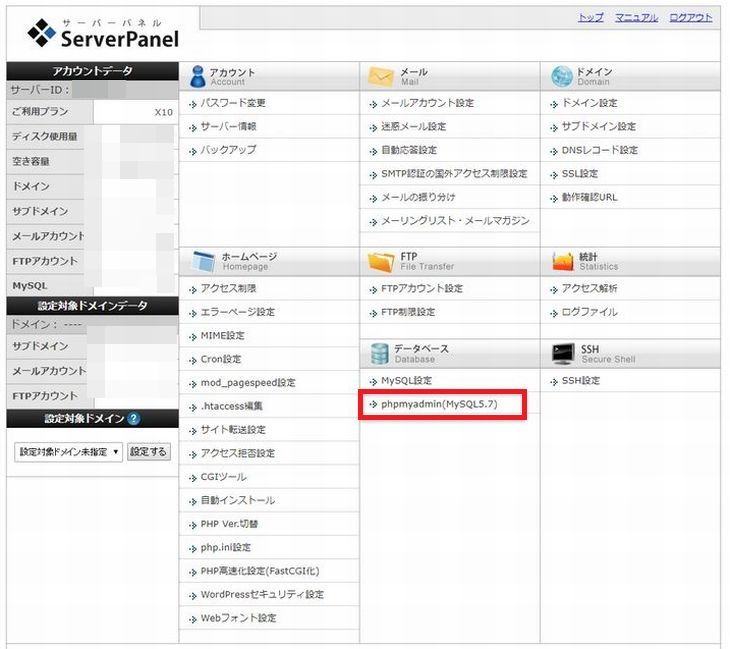
「phpmyadmin(MySQL5.7)」をクリックします。
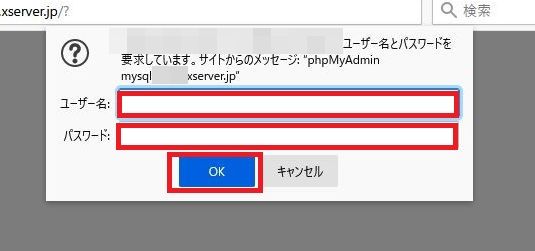
・ユーザー名:MySQL データベースのユーザー名
・パスワード:MySQL データベースのパスワード
を入力し「OK」ボタンをクリックします。
もしもMySQLデータベースのユーザー名とパスワードが
わからない場合は、wp-config.phpをテキストエディターで開くと確認できます。
また「phpMyAdmin」についてはエックスサーバーの
マニュアル等も合わせて参考にしながら進めてください。
それでも分からない場合は、頼りになるサポートが、
エックスサーバーにはありますから電話でもして聞いてみましょう

少し余談になってしまいましたが本題に戻り、
続きを説明します。
phpMyAdminにログインしました。
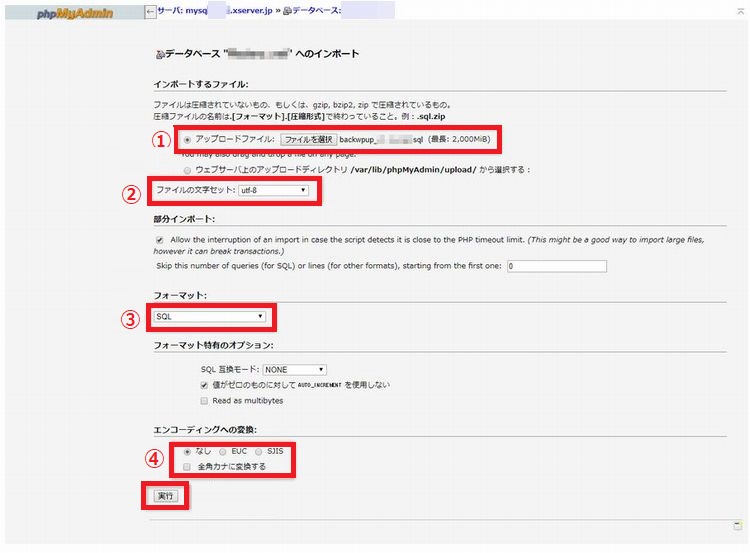
➀アップロードフェイルにチェックを入プルダウンメニューから
ダウンロードしたバックアップファイルの中のsqlファイルを選択します。
②ファイルの文字セットをデーターベース作成時の設定した文字コードを選択します。
③フォーマットは「SQL」に設定します。
④エンコーディングの変化は、「なし」にチェックを入れます。
全項目の設定が済みましたら「実行」ボタンをクリックします。
これでWordPressブログの復元方法は完了です。
復元の作業が完了したら、ブログのドメインにアクセスして
普通にブログが表示されているか確認してみてください。
もしも文字化けしているようでしたら
先ほどの②の項目ファイルの文字セットが間違っている可能性がありますので、
そこを設定しなおして、サイドブログを確認してみましょう
今回はWordPressブログのバックアップに強い味方でもある
「BackWPup」というプラグインについて解説してきました。
何らかの原因で自身のWordPressブログに支障が出る前に、
バックアップだけは、しておきましょう。