WordPressブログで情報発信をしていく際に、
取り入れなければならないのが「お問い合わせフォーム」です。
特にアフィリエイトブログであれば導入は必須です。
今回は無料で、お問い合わせフォームを簡単に導入できる、
WordPressプラグインのContact Form 7の導入・設定方法・使い方
について解説します。
Contact Form 7の設定方法・使い方
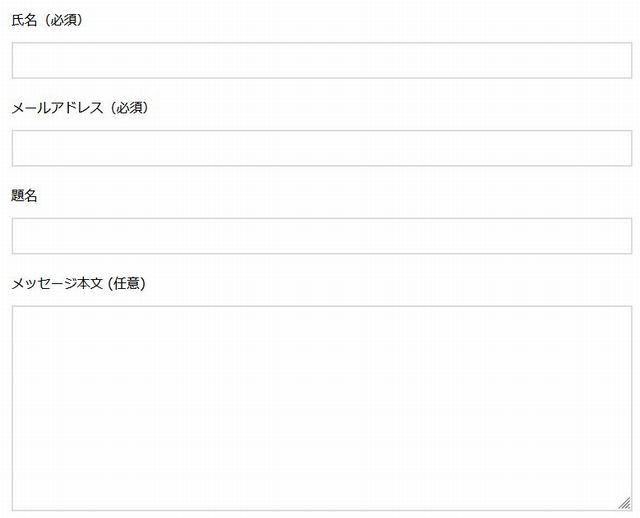
こんな感じの「お問い合わせフォーム」を作成していきます。
Contact Form 7の設定の手順としては、
①「Contact Form 7」のインストールと有効化
②「Contact Form 7」お問い合わせフォームの作成方法
③「Contact Form 7」送信先メールアドレスの設定方法
①「Contact Form 7」のインストールと有効化
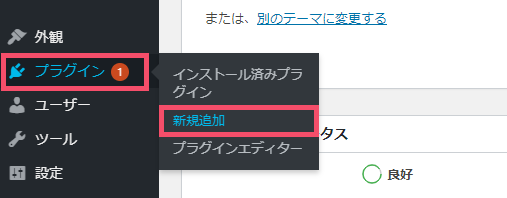
WordPressのダッシュボード左メニューの
「プラグイン」から「新規追加」をクリックします。
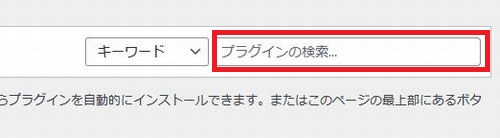
赤枠内にContact Form 7と入力します。
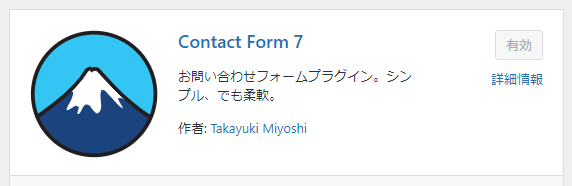
この画像が表示されたら、
「今すぐインストール」ボタンをクリックし、
「有効化」します。
②「Contact Form 7」お問い合わせフォームの作成方法
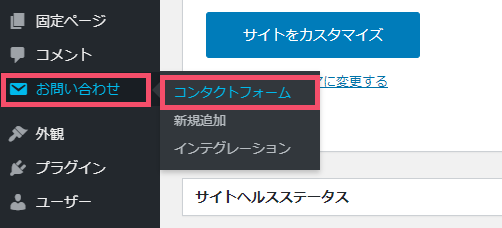
WordPressのダッシュボード左メニューに、
「お問い合わせ」が表示されます。
そこから「コンタクトフォーム」をクリックします。
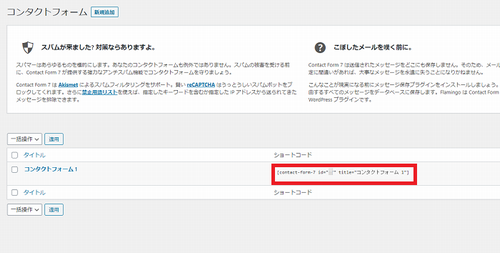
このような画面が表示されたら、
赤枠部分のショートコードをコピーしておきます。
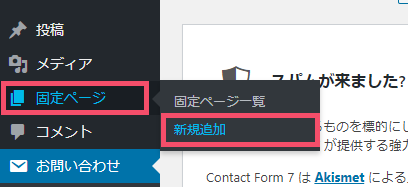
ダッシュボード左メニューの固定ページから、
新規追加をクリックしまします。
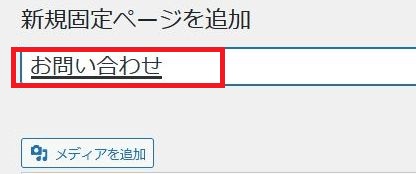
固定ページの新規追加で、
タイトルを「お問い合わせフォーム」と入力します。
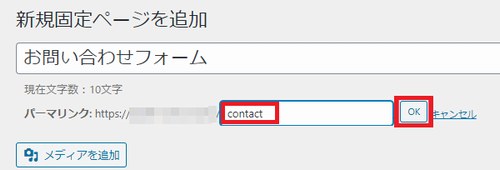
次に「パーマリンク」設定ですが、
「contact」と入力して「OK」ボタンをクリックします。
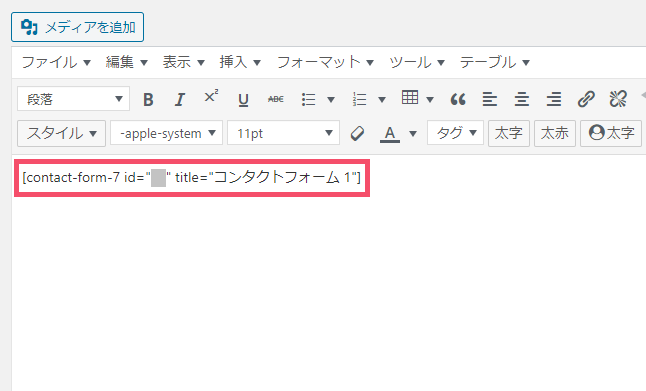
次に先ほどコピーしておいた「コード」を
貼りつけ「公開」すれば、
「お問い合わせフォーム」ページの作成は完了です。
③「Contact Form 7」送信先メールアドレスの設定方法
最後に送信先メールアドレスの設定します。
送信先メールアドレスとは、
読者さんからのメッセージを受け取る「自分のメアド」になります。
「Contact Form 7」のデフォルト設定は、
WordPressを立ち上げたときに使用したメアドが設定されています。
ただ、このメアドを、そのまま使う事はおすすめしません。
管理者メアドというのは一般ユーザーには公開しない方が賢明です。
なので、お問い合わせ受けとり用のメアドを予め用意して、
それを設定しましょう。
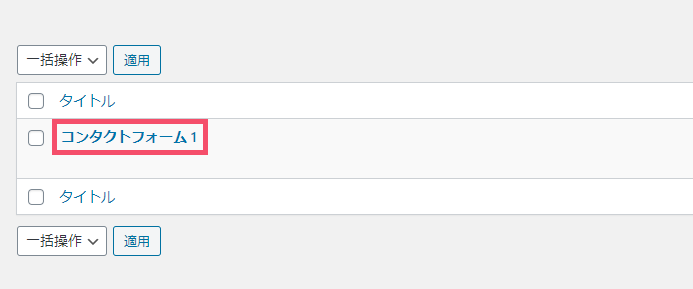
コンタクトフォームの設定画面で、
「コンタクトフォーム 1」をクリックします。
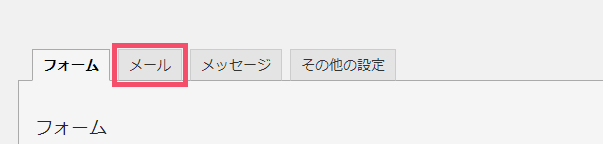
次に「メール」タブをクリックします。
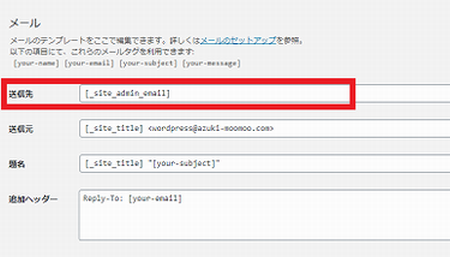
この送信先の箇所(赤枠部分)に、
お問い合わせ受けとり用のメアドを入力し、
「保存」ボタンをクリックします。
これで、Contact Form 7の設定は完了です。





















