ブログを無料で始めてみようと思われている方に、おすすめなのがFC2ブログです。
本当は長期目線で考えた場合に、
最初からWordPressブログをスタートする方が近道だと思いますけど、
無料ブログから始めてブログん運営というものを経験するのも
悪くはない選択肢の1つに違いありません。
その場合やはり無料で使えるFC2ブログが一番と考えています。
FC2ブログは初心者の方でも凄く簡単にブログを作る事が出来ます。
無料ブログを使った経験のある方なら理解されていると思いますが、
記事が反映されるまでに時間が係ったり、そもそも記事が書きににくい
といったところも少なくありません。
ひどいところになると記事数が、要約増えてきたところで、
突然サービスが終了なんて事も無料ブログでは珍しい事ではありません。
その点もFC2ブログは実績と知名度が有り、多くのユーザーがいますから
安心して利用する事ができるのです。
これだけでもFC2ブログをお勧めする理由になりますが、
多くの無料ブロブがある中で何故FC2ブログがおすすめなのか?
その理由について、もう少し深堀して次にお話していこうと思います。
FC2ブログがおすすめな訳は?

では改めて何故FC2ブログがおすすめなのか?
その訳について説明させていただきます。
FC2ブログがおすすめな訳は
・無料でブログを始める事が出来る
・簡単にブログを作る事が出来る
・一般の無料ブログと比較すると削除リスクが少ない
・一般の無料ブログより記事数を増やすことが可能
・使えるテンプレートが豊富に用意されている
・独自のプラグインにより機能の拡張が出来る
・記事のキャッシュが早い
・プラットフォーム内に独自のアクセスランキングシステムが有る
先ほど話しましたテンプレートですが「公式テンプレート」の他にも、
「共有テンプレート(FC2ユーザーが作成)」が有り
それらを合わせるとナント1000種類以上のテンプレートが使えます。
このような圧倒的なテンプレートが使える無料ブログは他に類を見ません。
テンプレートが、これおどあれば、
あなたのイメージに近いブログを作成する事が出来るでしょう。
更にFC2ブログには「SEO対策済テンプレート」というのが有り、
これはGoogleやYahoo!検索エンジンで上位表示できる可能性を
秘めた構造になっていてSEOを考えてもFC2ブログがおすすめな訳です。
更にFC2アクセスランキングのはなしですが、
FC2ブログのプラットフォーム内でアクセスを集める事が出来ると、
FC2ユーザーからは、もちろんの事、GoogleやYahoo!からもクロールされ易くなります。
つまり無料ブログの中ではFC2ブログはSEO的に強いという事でも
おすすめな無料ブログサービスなんですね。
いろいろFC2ブログのメリットばかり話しましたが、
デメリットが全く無い事はありません。
次にFC2ブログのデメリットについて、お話させていただきます。
FC2ブログのデメリット

・FC2に良くない印象を持つ方も存在している
FC2ブログでは無料でアダルトジャンルのブログを運営できるコースが用意されている為あまり良い印象を持っていない方もすくなくありません。
実際にFC2ブログでアダルトジャンルのブログを運営されている方は多く実在しています。
個人的にはビジネスとして割り切っているのであれば気にする必要は無いと考えますが、全員が、そのような考えではないからですね。
・独自ドメインの持ち込みが出来ない
無料のFC2ブログでは独自ドメインを持ち込んで設定する事が出来ません。
もちろん有料版のFC2ブログであれば可能になりますが、
無料版はFC2所有のドメインのサブドメインを借りて
運営する事になりますので、当然ブログの引っ越しなどは不可能ですね。
・1アカウント1ブログの決まり
無料ブログの中には1アカウントに付き
複数のブログを作成出来るとこもありますが、
FC2ブログでは1アカウントに付き1つのブログといった規則があるので、
複数のブログを運営したい場合は、その分のメールアドレスを用意しなければなりません。
その点が少し面倒くさいといった点がデメリットですね。
FC2ブログでは1アカウントに付き1つのブログという決まりですが、
複数ブログを運営する為の簡単な抜け道があります。
この方法は実際に使っている方も多いと思いますが、
もし知らないのであれば覚えておいて損はないと思いますよ。
その方法とは、1つのGmailを使って別メールとしてアカウント登録が出来る方法です。
具体的には例えば「○○○@gmail.com」といったメールアドレスなら
・○○○+1@gmail.com
・○○○+2@gmail.com
・○○○+3@gmail.com
・○○○+4@gmail.com
といった@の前に「+数字」を加えるだけで
FC2で複数アカウントの作成が可能になります。
またアカウント事に登録してあるメールが増えたとしても
メモ帳やExcelで管理すれば問題ありませんよね。
FC2ブログの始め方【5STEP】5STEP

➀FC2IDの登録
②必要最低限の設定
③ブログの作成とジャンル選択
➃テンプレートの設定
➄記事作成の為の設定
FC2ブログの始め方の手順は、このようなステップで進めていきます。
サクッとブログの開設まで出来てしまいます。
それでは進めていきましょう。
➀FC2IDの登録
FC2ブログを作成するために、FC2のID登録する必要があります。
まずFC2ブログにアクセスします。
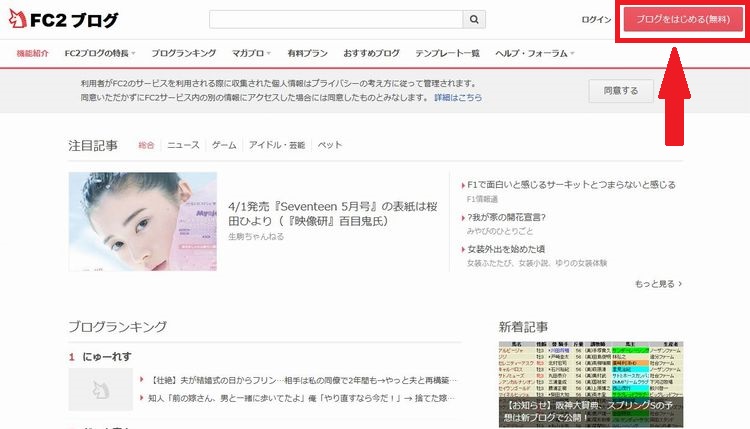
ページ右上の「ブログをはじめる(無料)」ボタンをクリックします。
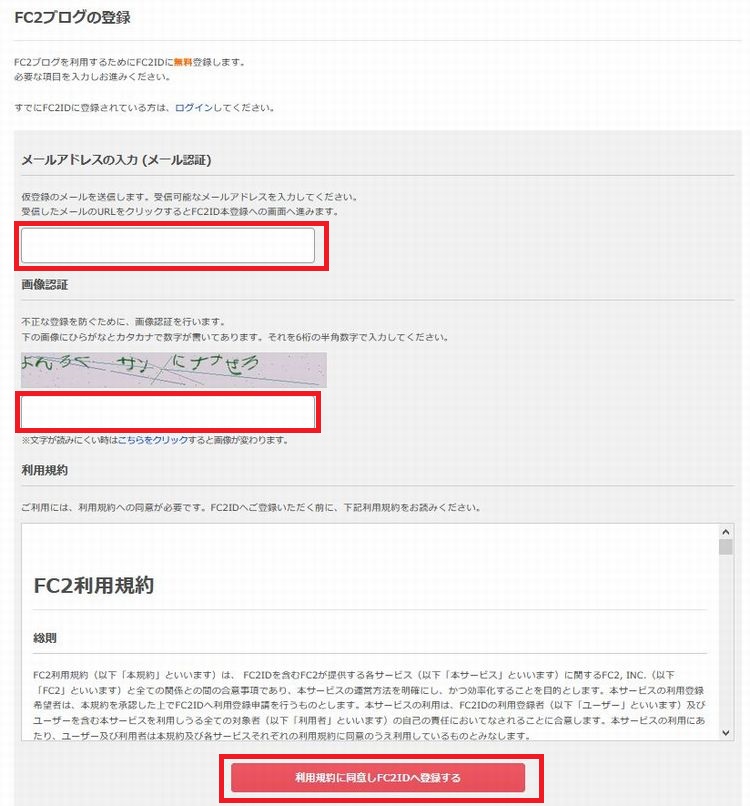
・メールアドレスを入力
メール確認があるので受信可能なメールアドレスを入力します。
・画像認証
ひらがなとカタカナで書いてある数字を6桁の半角数字で入力します。
FC2利用規約一読して問題なければ、
「利用規約に同意しFC2IDへ登録する」ボタンをクリックします。
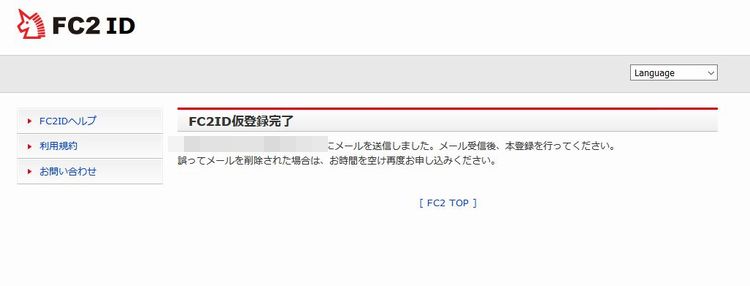
「FC2ID仮登録完了」の画面が表示されましたら
先ほど入力したマールアドレスを確認します。
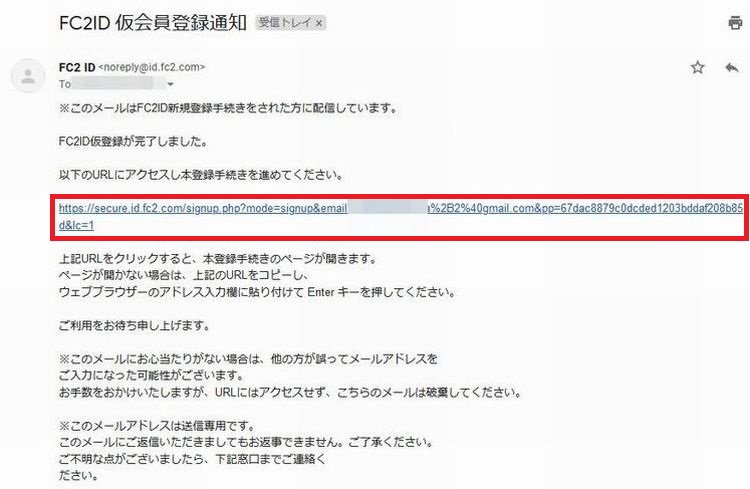
FC2ID 仮会員登録通知メールが届いていますので、
赤枠部分のURLをクリックして本登録をおこないます。
②必要最低限の設定
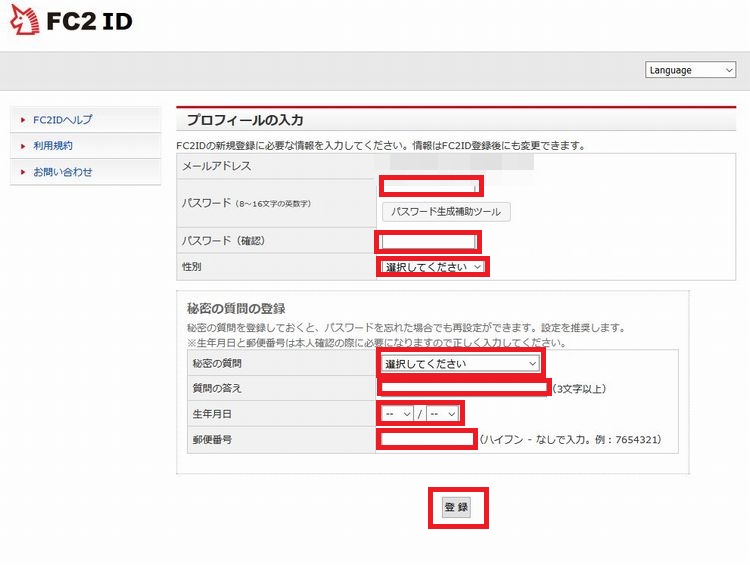
必要事項全て入力します。
・パスワード:(8~16文字の英数字)長い方が良いです
・パスワード(確認):同じパスワードを入力します
・性別;タブをクリックして選択します
・秘密の質問:タブをクリックして選択します
・質問の答え:選択した秘密の質問に対する答えを入力します
・生年月日:タブをクリックして生年月日を選択します
・郵便番号:ハイフンなしで半角英数で入力します
ここで設定された「パスワード」は、
後のFC2ID登録完了メール内にも記載されませんので、
必ずメモ帳などで保存しておいてください。
全て項目の入力が済みましたら「登録」ボタンをクリックします。
これで➀FC2IDの登録と②必要最低限の設定は、完了です。
③ブログの作成とジャンル選択
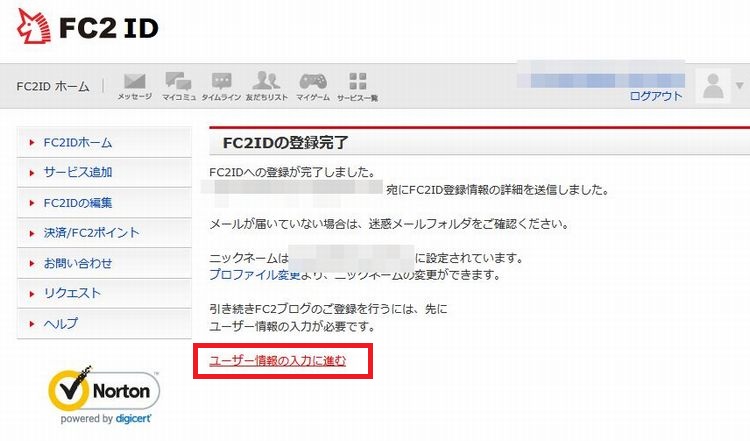
FC2IDの登録完了画面になりましたらページ下にある
「ユーザー情報の入力に進む」ボタンをクリックします。
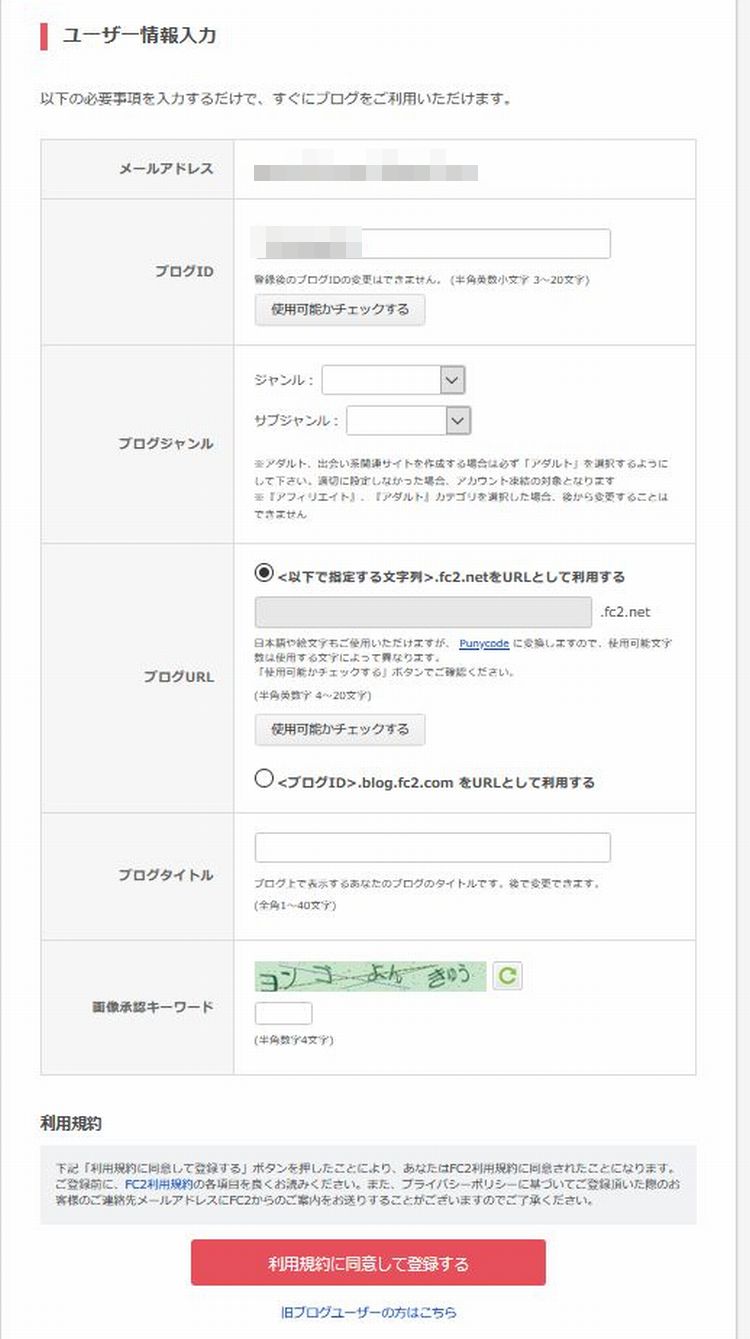
ブログの作成とジャンル選択でジャンルは
厳密には「ジャンルと・サブジャンル」の選択になります。
ユーザー情報の入力画面になりました。
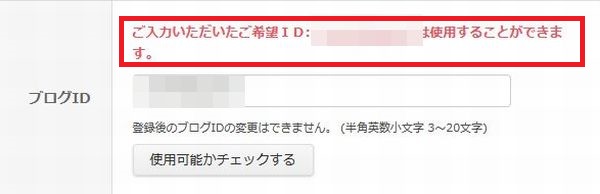
・ブログID:「使用可能かチェックする」ボタンをクリックします。
画像使用可能であれば(使用する事ができます。)と表示されます。
仮に使用できないIDであれば半角英数でIDを入力し、
使用可能になるまで「使用可能かチェックする」ボタンをクリックします。
・ブログジャンル:ジャンル・サブジャンルを選択します。
(仮にアダルトジャンルで運営する場合は、ここでアダルトを選択します)
※アダルト及びアフィリエイトを選択した場合ジャンルは後で変更出来ないので注意してください。
・ブログURL:ブログのURLを使用可能なもので設定します。
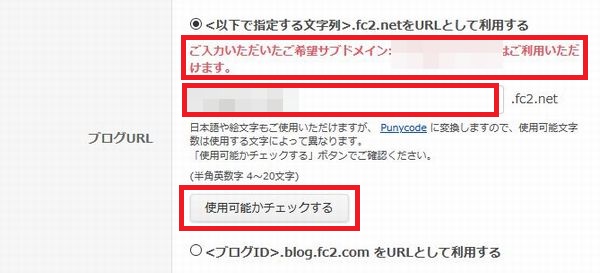
希望するURLを入力したら「使用可能かチェックする」ボタンをクリックし
「希望サブドメイン:○○○ はご利用いただけます。」というメッセージが出ればOKです。
・ブログタイトル:あなたが運営するブログタイトルを入力します。
・画像承認キーワード:カナとひらがなで表示されている文字を半角数字4文字で入力します。
全ての項目が入力出来ましたら「利用規約に同意して登録するボタン」をクリックします。
「テンプレートの選択」になりましたら
これで③ブログの作成とジャンル選択は完了です。
➃テンプレートの設定
尚、実際にテンプレートを導入する方法につきましては、
後で解説させていただきます。
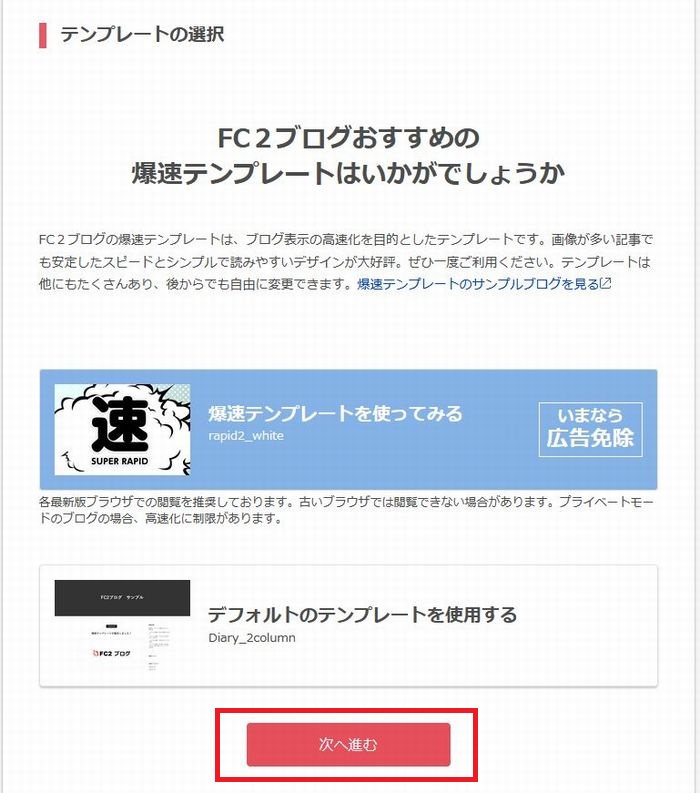
テンプレートの設定画面では、
「次へ進む」ボタンをクリックします。
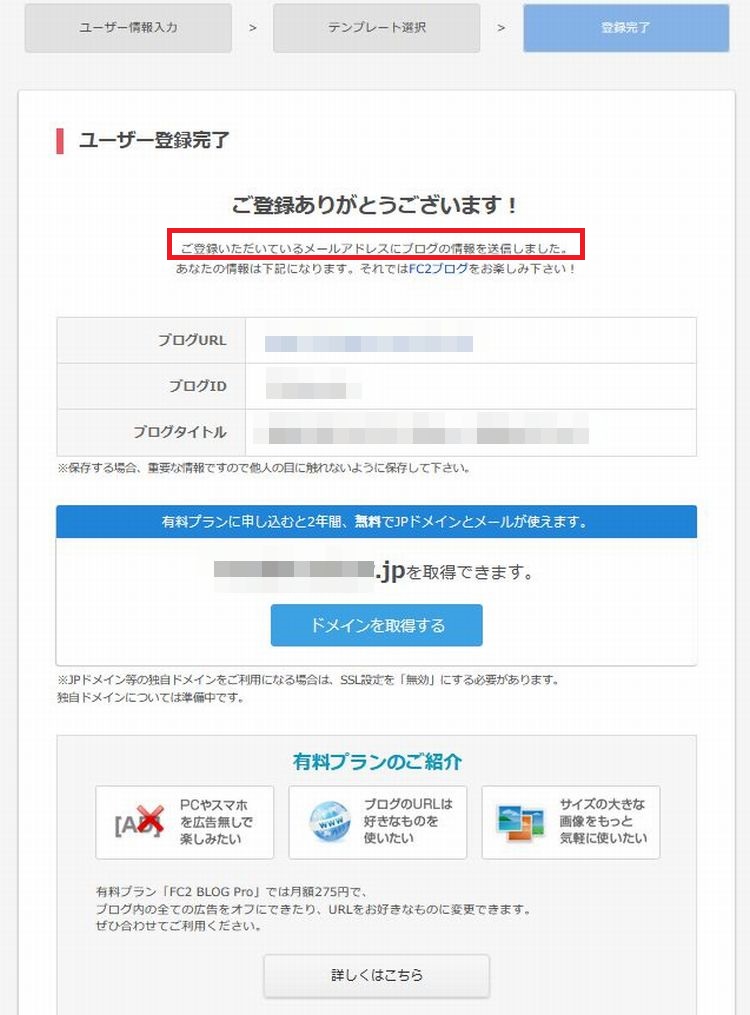
「ユーザー登録完了」画面になり「ご登録ありがとうございます!」
というページが表示されればFC2ブログの登録は全て完了となります。
尚、ページ内、赤枠部分に、
「ご登録いただいているメールアドレスにブログの情報を送信しました。」
とありますように「ユーザー登録」に関する重要な情報が届いているか確認します。
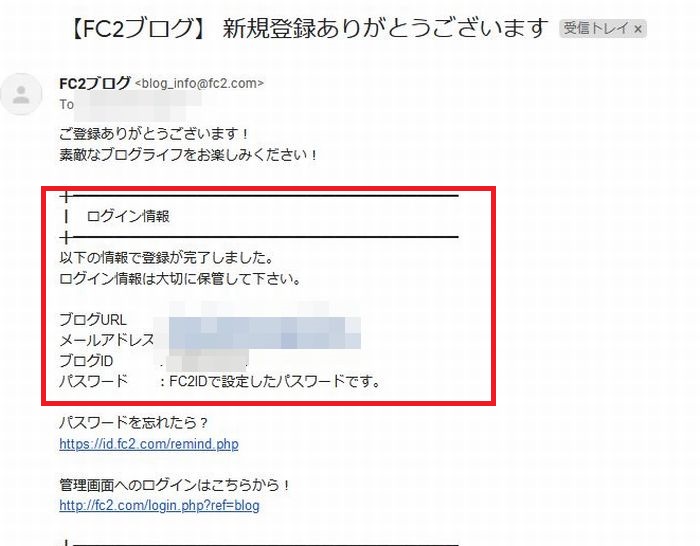
登録したメールアドレスを確認してみると
「【FC2ブログ】 新規登録ありがとうございます」という件名でメールが届いています。
メール内には「重要なログイン情報」が記載されていますので
無くさないように保管しておいてください。
➄記事作成の為の設定
まずブログ管理画面へログインします。
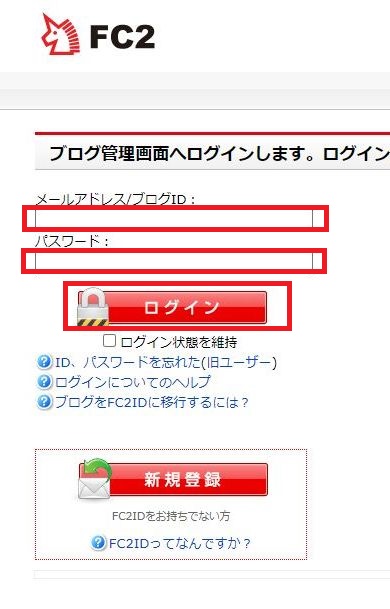
登録したメールアドレスまたはブログIDとパスワードを入力し、
「ログイン」ボタンをクリックします。
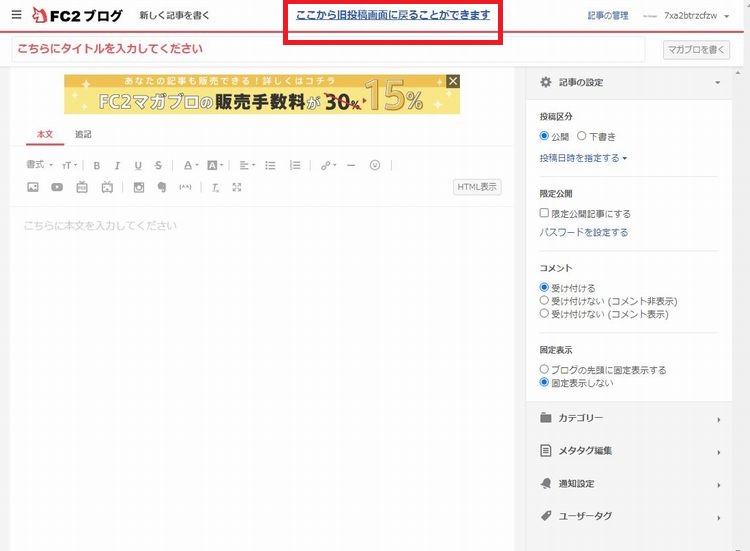
「旧投稿画面に戻る事ができます」をクリックすると旧画面が表示されます。
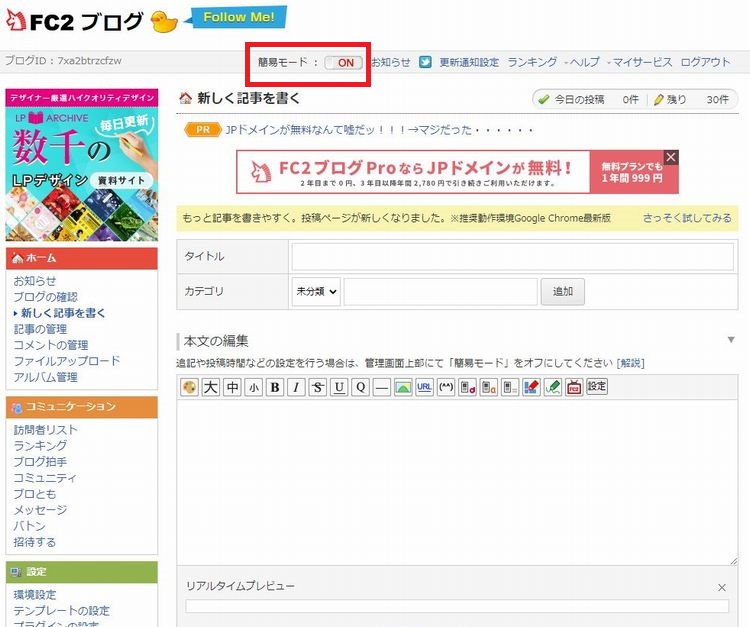
「簡易モード」がディフォルトで「ON」になっていると思いますので、
クリックして「OFF」に切り替えます。
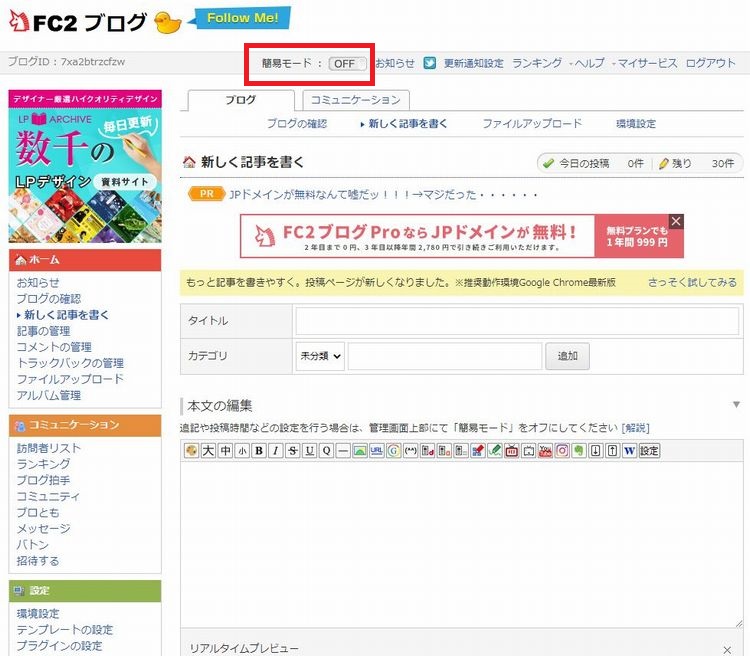
「簡易モード」が「OFF」になりました。
個人的には「旧画面」のこの設定が使い易いと思うので、今回こちらで説明していきます。
これで、➄記事作成の為の設定は完了です。
次にブログ管理画面の概要について説明していきます。
ブログ管理画面の概要について
これから記事投稿していくにあたり
初めに管理画面について知っておく必要があります。
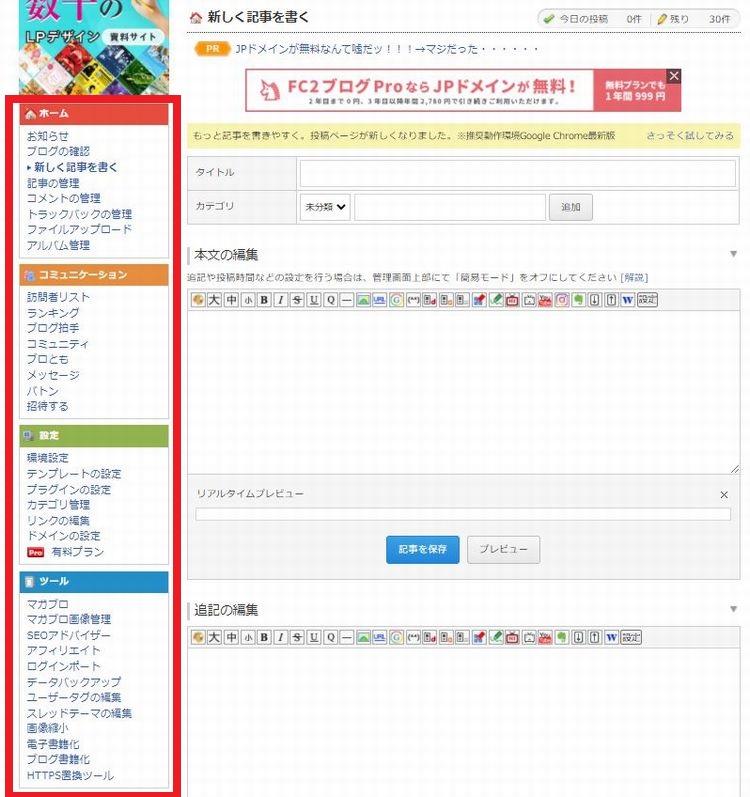
管理画面で使用する機能は左サイドバーメニューにあります。(赤枠部分)
それぞれの管理画面にある機能について順番に解説していきます。
左サイドバーのメニュー機能構成について
・ホーム
・コミュニケーション
・設定
・ツール
サイドバーのメニュー機能構成は上記した内容になっています。
この機能でブログの記事更新に頻繁に使っていく機能は、
「ホーム」と「設定」になりますので、この2つはシッカリ覚えていきましょう。
それでは、各項目で具体的に何ができるのか説明します。
ホームについて
ホームの各メニューで出来る事
| お知らせ | お知らせ画面(現在の画面)に行く時に使います |
| ブログの確認 | 自分のブログを表示し確認したい時に使います |
| 新しく記事を書く | 新規記事を投稿する時に使います |
| 記事の管理 | 過去記事をリライトや修正する時に使います |
| コメントの管理 | コメントを管理する時に使います |
| トラックバックの管理 | あまり用途は有りませんがトラックバックの管理に使います |
| ファイルアップロード | 画像などアップロードする時に使います |
| アルバムの管理 | 画像の管理にアルバムを作成する事が出来ます |
コミュニケーションについて
ここでは、あなたのブログを訪問したユーザーが、
ブログの訪問履歴などを確認するための機能なので特に使い事は無いかと思います。
設定について
設定の各メニューで出来る事
| 環境設定の変更 | ユーザー情報やブログ情報の編集を行う際に使用します |
| テンプレートの設定 | テンプレートの変更・編集を行う際に使用します |
| プラグインの設定 | プラグインの追加・削除・編集を行う際に使用します |
| カテゴリ管理 | ブログで設定したカテゴリの編集を行う際に使用します |
| リンクの編集 | リンクの追加・削除を行う際に使用します |
| ドメインの設定 | 現状ドメインからFC2管理の他無料ドメインに変更する時に使用 |
| 有料プラン | 有料プランへ移行したい時に使います |
ツールについて
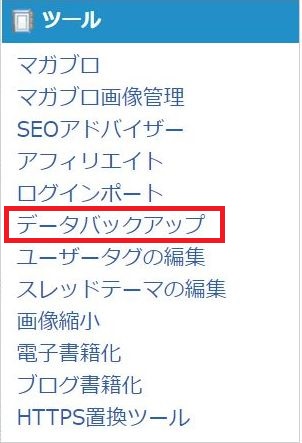
この項目は機能が豊富によういされていますが、
通常ではデータバックアップ機能位しか使う事は無いと思います。
ここまでブログ管理画面の各機能について説明してきましたが、
普通ブログを運営していく際に特に使用しない機能も多くあります。
今回ここでの解説の目的はFC2ブログの一般的な使い方なので、
これからは実際に使用していく機能に的を絞って
具体的な使い方について解説していきますね。
ますは重要な設定から説明します。
FC2ブログ運営に必須の環境設定について
ブログを運営していくのに必要な設定があります。
環境設定で変更できる項目は以下の4項目
・ユーザー情報の設定
・プロフィール
・ブログの設定
・その他の設定
では順番に見ていきましょう
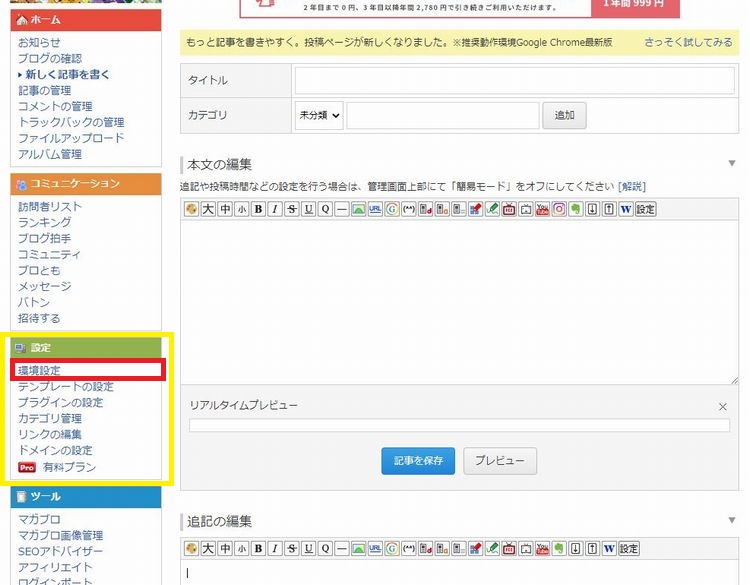
まず「設定」の「環境設定」をクリックします。
ユーザー情報の設定
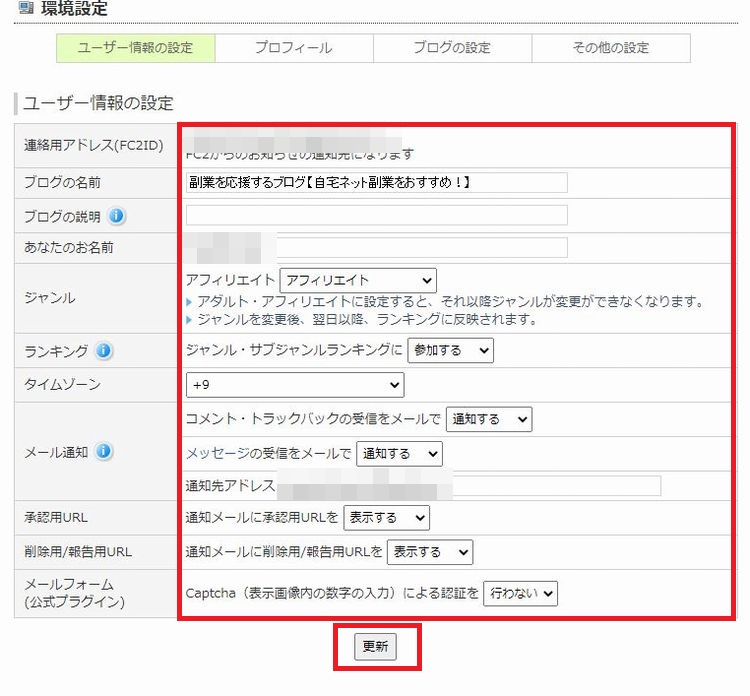
最初に「環境設定」の中の「ユーザー情報の設定」になっていると思います。
それでは「ユーザー情報の設定」の各項目について説明します。
| 項目 | 設定内容 |
| ブログの名前 | ブログタイトルを変更する際は、ここにタイトルを入力します |
| ブログの説明 | ブログの説明文を入力します |
| あなたの名前 | ブログ管理人の名前(ニックネームなど)を入力します |
| ジャンル | ブログのジャンルを変更できます |
| ランキング | FC2ブログ内のランキング参加の可否を設定 |
| タイムゾーン | 日本在住の場合、変更する必要はありません |
| メール通知 | コメント、トラックバック、メッセージがあった場合通知の可否を設定 |
| 通知先アドレス | 「メール通知 」の項目を「通知する」にした場合メールアドレスを入力する |
| 承認用URL | 通知メールに承認用URLを表示の可否を選択する事が出来ます |
| 削除用/報告用URL | 通知メールに削除用と報告用URLの表示の可否を選択する事が出来る |
| メールフォーム 公式プラグインのメールフォームを使う場合、画像認証の可否を設定する事ができる(公式プラグイン) | 公式プラグインのメールフォームを使う場合、画像認証の可否を設定する事
公式プラグインのメールフォームを使用するのなら「行う」を選択すればスパムメールをブロックする事が出来ます |
各項目の入力、修正が完了したら「更新」ボタンをクリックします。
プロフィール
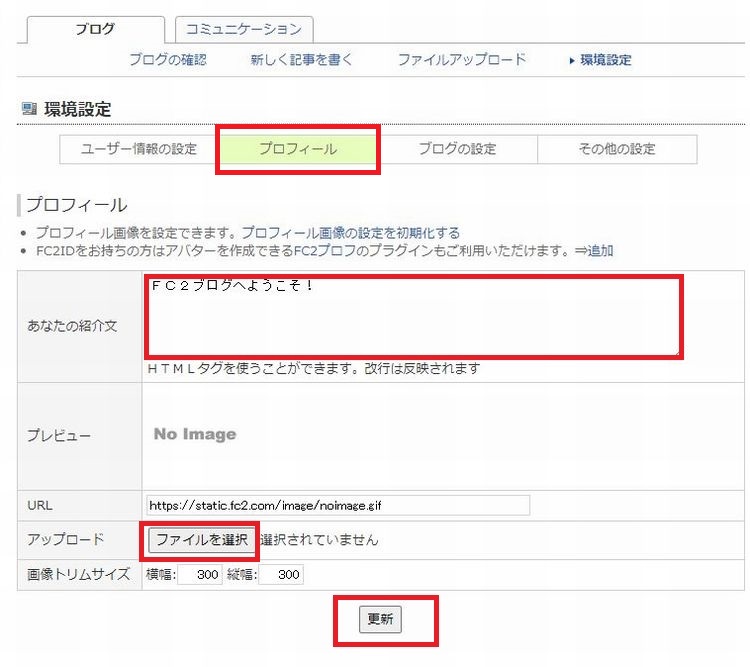
次に「プロフィール」をクリックします
●あなたの紹介文
ここはプロフィールを設定した場合に表示されるあなたの伝えたい内容を入力します。
いわゆるあなたのプロフィールを入力する項目ですね。
お問い合わせ先など掲載しておくのも良いでしょう。
●アップロード
ここはプロフィール画像を表示したい場合
「ファイルを選択」ボタンからイラスト画像などを拙宅して
アップロードする事が出来ます。
各項目の設定が完了したら「更新」ボタンをクリックします。
ブログに「プロフィール」を設定しない場合は、
ここの項目はスルーしても問題ありません。
ブログの設定
ブログの設定は初めに設定さえしてしまえば、後に変更する場合など殆どありませんから面倒でも必要な項目は設定してしまいましょう。
次に「ブログの設定」をクリックします。
記事の設定
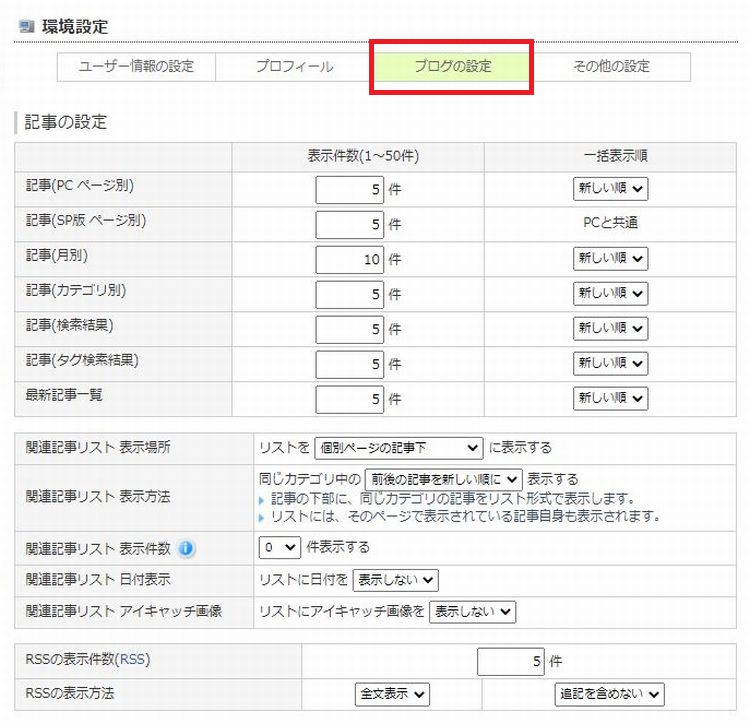
初めに記事の設定項目になりますが、
ここでは特に拘りがなければディフォルトのままで問題ありません。
外部サービスとの連携
ここでは各SNSとブログの連携を設定する事が出来る項目になりますので、
必要に応じて設定していきましょう。
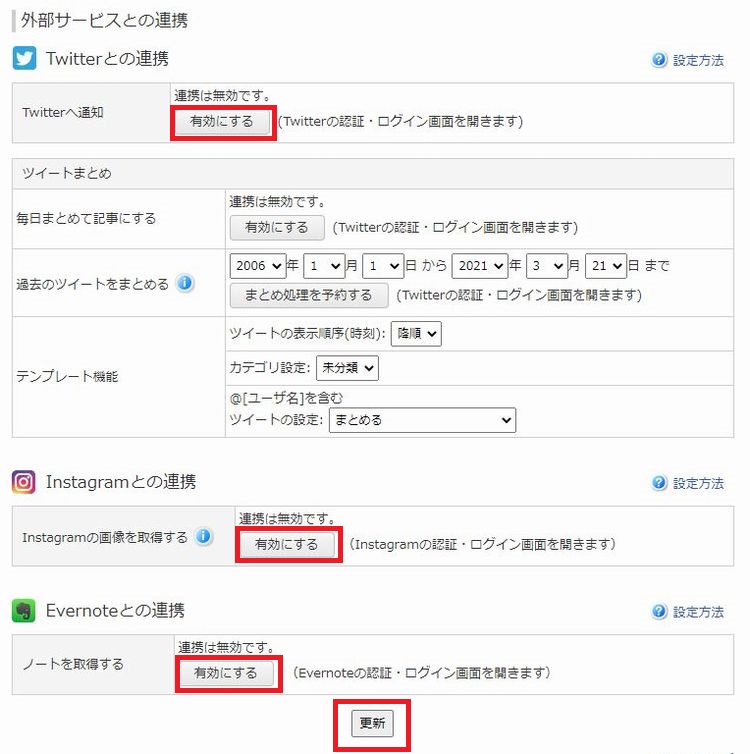
「Twitter」「Instagram」「Evernote」との連携
この項目はFC2ブログと
「Twitter」「Instagram」「Evernote」を連携させる為の項目になりますので、
FC2ブログとの連携をしない方はスルーしてください。
「Twitter」「Instagram」「Evernote」とFC2ブログを連携する場合、
各サービス毎に「有効にする」ボタンをクリックします。
すべて設定がすみましたら「更新」ボタンをクリックします。
メタタグの設定
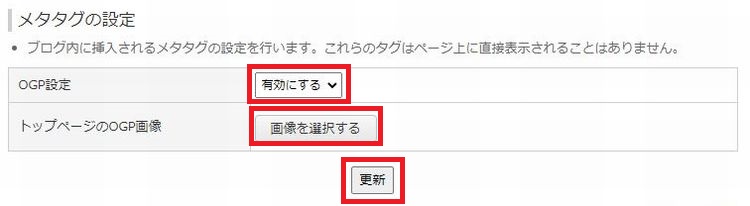
この項目はSNSとFC2ブログの連携を設定している方は
「有効にする」ボタンをクリックします。
更に必要に応じて「画像選択」ボタンから画像をアップロード出来ます。
設定が済みましたら「更新」ボタンをクリックします。
検索バーの設定
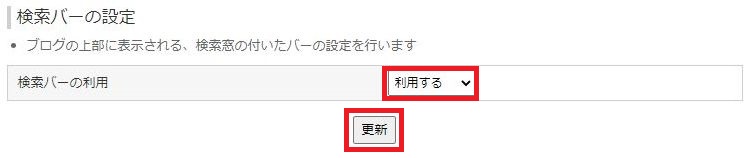
この項目はFC2ブログのページ上部に、
検索バーを設置する事が可能となります。
検索バーを設置する場合は「利用する」を選択し
「更新」ボタンをクリックします。
検索バーを表示しない場合は、スルーしてください。
記事のオートリンク設定
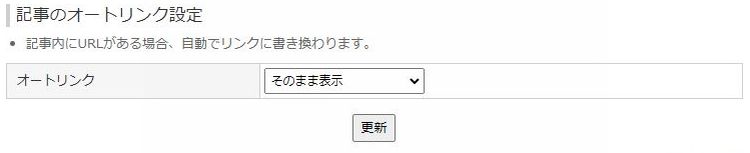
この項目は、そのままで問題ありません。
アクセス制限の設定
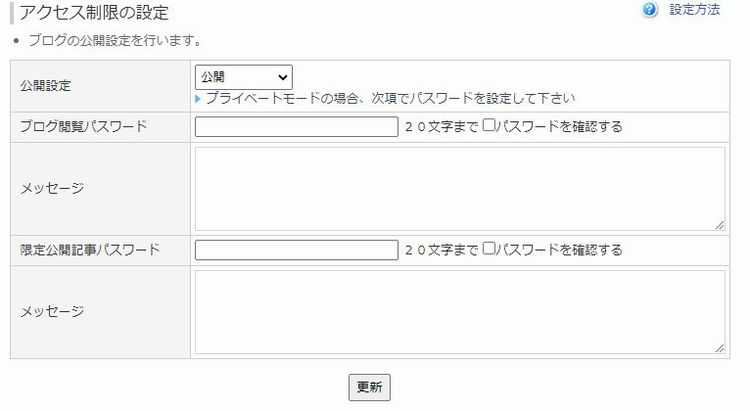
ここは特に制限しなくても問題ないので
スルーしてください。
訪問者履歴
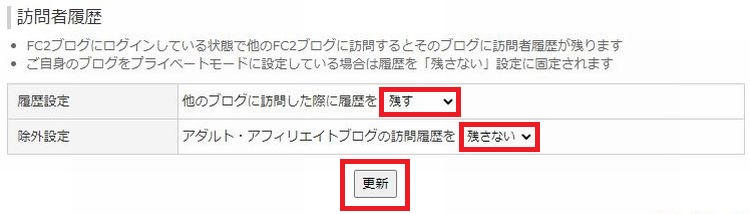
ここはブログの訪問者を「訪問者リスト」に
履歴を残すかの可否を設定できる項目になります。
おすすめな設定は
・他のブログに訪問した際に履歴を「残す」
・アダルト・アフィリエイトブログの訪問履歴を「残さない」
設定を変更した際には「更新」ボタンをクリックします。
コメント設定
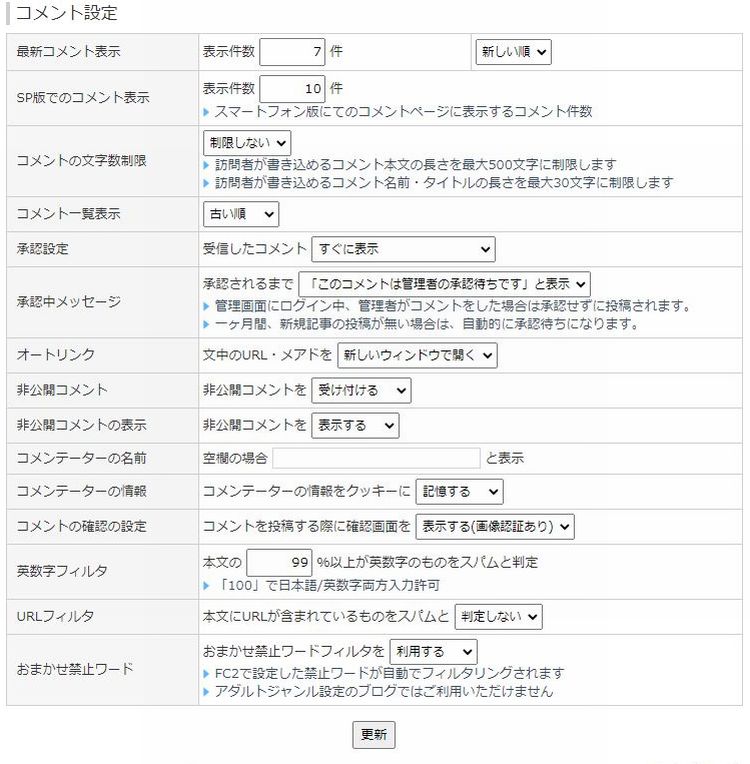
ここでは、コメントの表示数などを設定する事が出来る項目になります。
とくに拘りが無い場合はディフォルトのままでOKです。
トラックバック設定
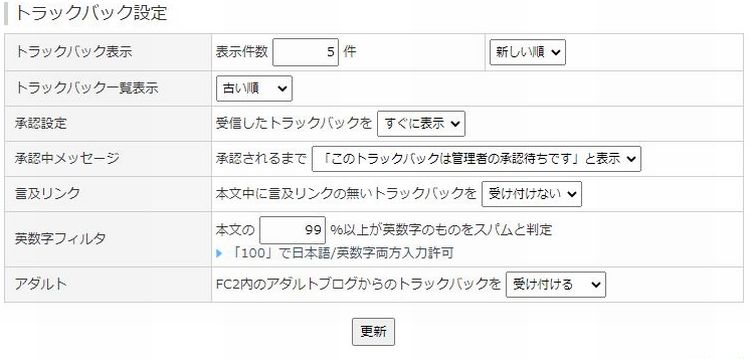
この項目はスルーでOKです。
投稿設定
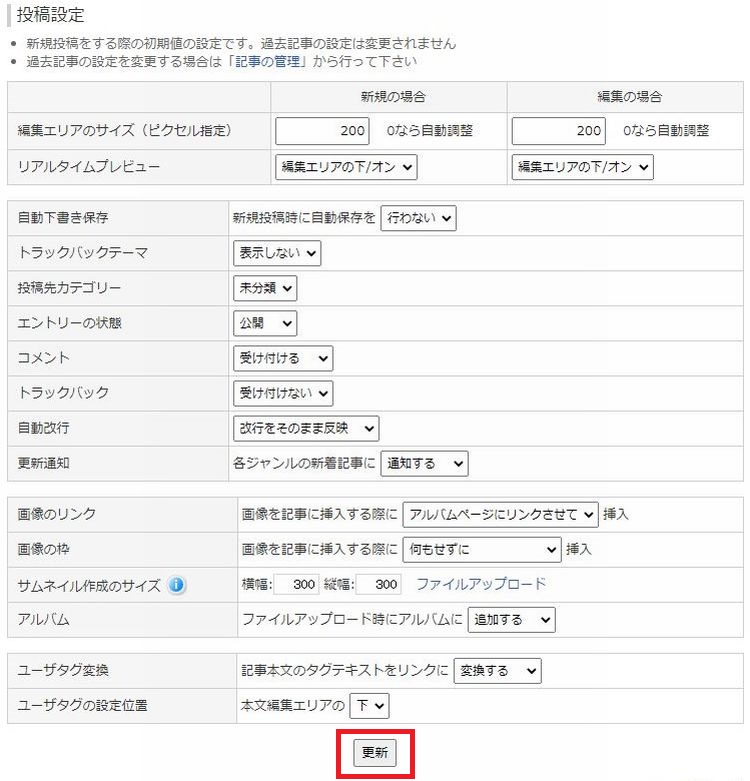
投稿設定は好みにより設定が人それぞれだと思いますので、
自分が記事を投稿した際、希望する内容になるよう設定されてください。
設定が済みましたら「更新」ボタンをクリックします。
拡張表示設定
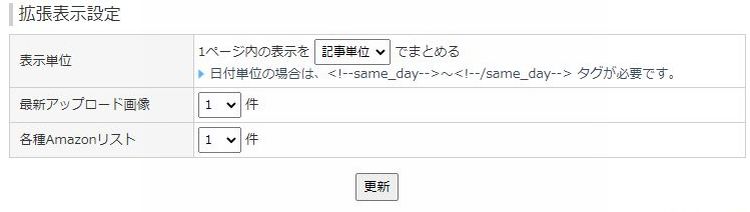
ここはディフォルトのままでOKです。
マガブロ(課金機能)の設定
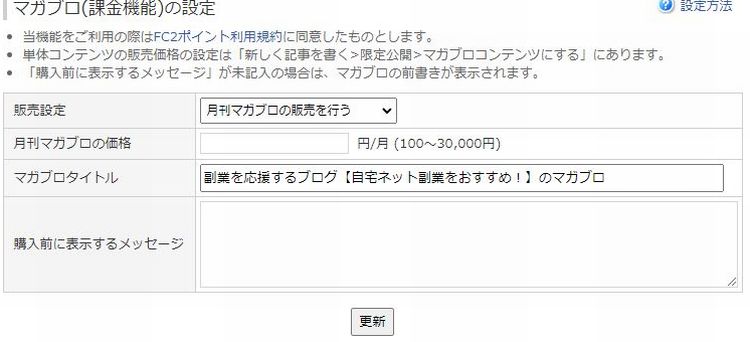
この項目は、コンテンツ販売する方が設定する項目で、
普通にブログを運営される方には関係ありませんので
スルーしてください。
マガブロアフィリエイトの設定
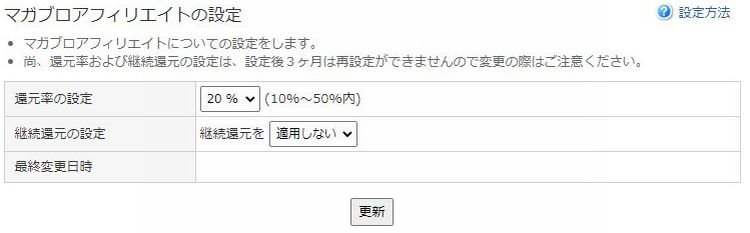
この項目もマガブロ(課金機能)の設定と同様になりますので、
基本スルーでOKです。
・更新情報(Ping)設定
・高度な設定
・robots.txtの設定
・ads.txtの設定
・app-ads.txtの設定
上記した項目につきましては、良く分からなければ、
ディフォルトのままで特に問題ありません。
これらの項目に詳しい方で変更箇所があった場合は、
忘れす下にある「更新」ボタンをクリックしてくださいね。
以上で「設定」の「環境設定」につきましての説明は完了となります。
今の時点でも普通にブログの記事更新が出来て、
普通に運営していく事は可能です。
が今の現状だと見た目的に何の個性も無い外観になっているでしょう。
それを、見栄えの良いブログにするのがテンプレートです。
FC2には冒頭でも話しましたが、
無料で利用できるテンプレートが豊富に用意されています。
なので、次はテンプレートの設定などについて解説していきます。
しっかり説明を聞いてくださいね
テンプレートの設定変更について
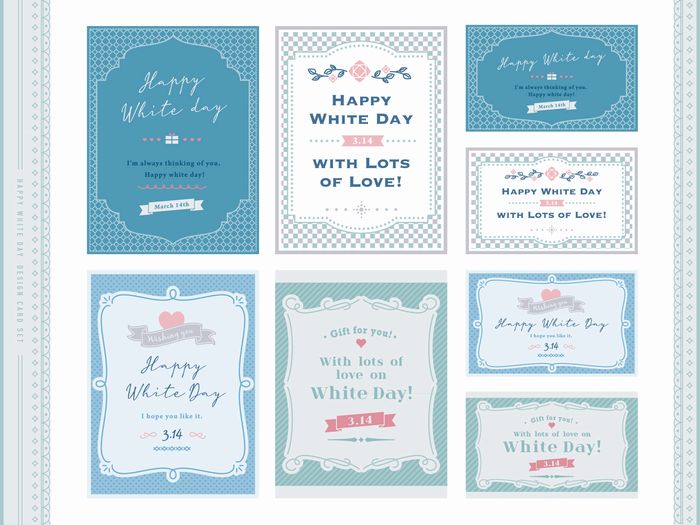
それではテンプレートの設定を変更する方法について、
説明していきますね。
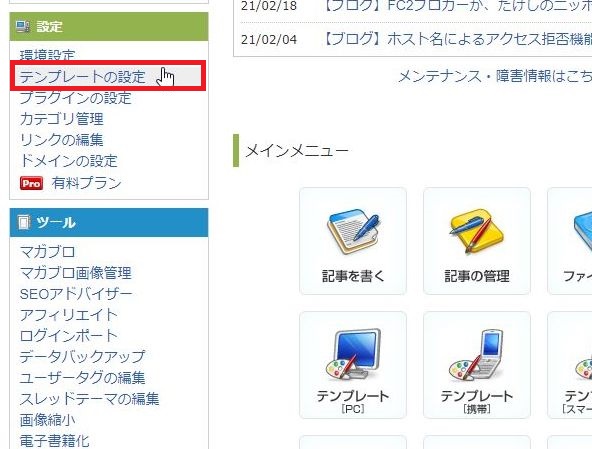
左サイドバーメニュー「設定」の「テンプレートの設定」をクリックします。
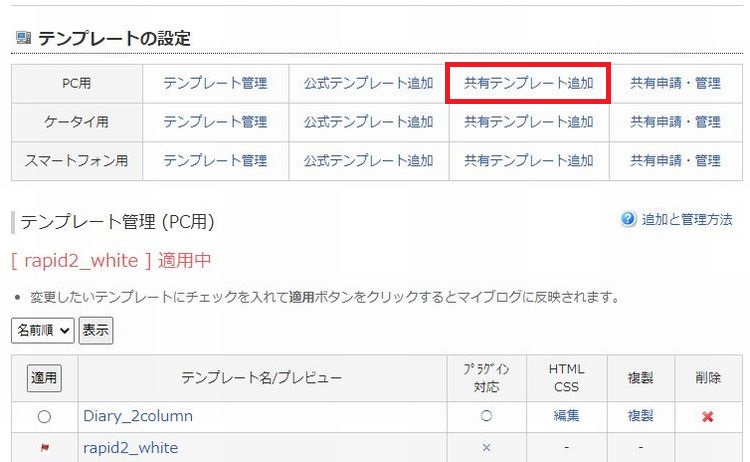
次にPC用「共有テンプレートの追加」をクリックします。
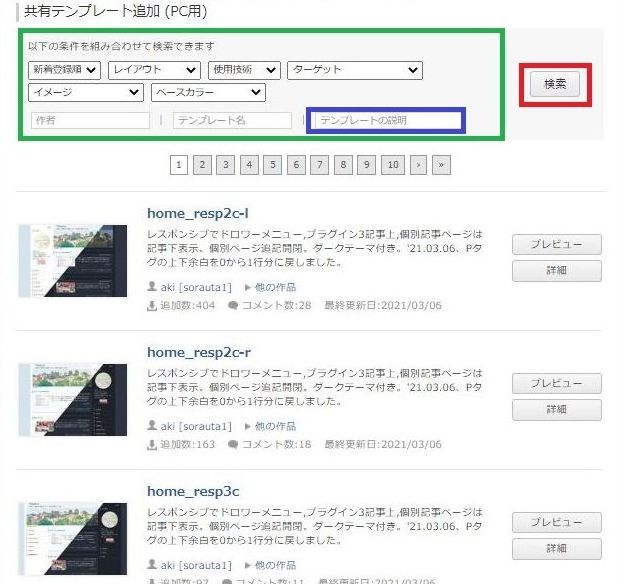
テンプレートが、数多く表示されましたが、
好みのテンプレートを探すのに1コづつ見ていったのでは効率が悪いので、
条件を組み合わせで絞り込みます(緑枠部分)
条件の」設定が済んだら右の「検索」ボタンをクリックします。
テンプレートの説明の欄(青枠部分)に「SEO」と入力すると
SEO対策済みのテンプレートがリストされます。
なるべくならSEO対策してあるテンプレートの方が良いですよね。
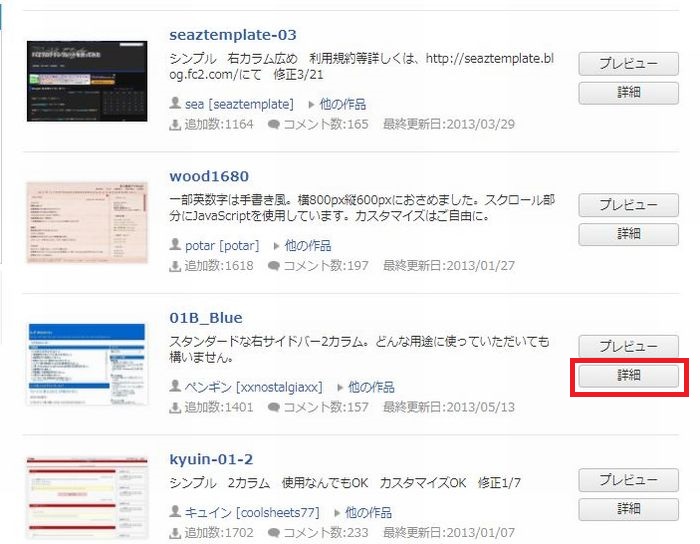
気に入ったテンプレートが見つかったら「詳細」ボタンをクリックします。
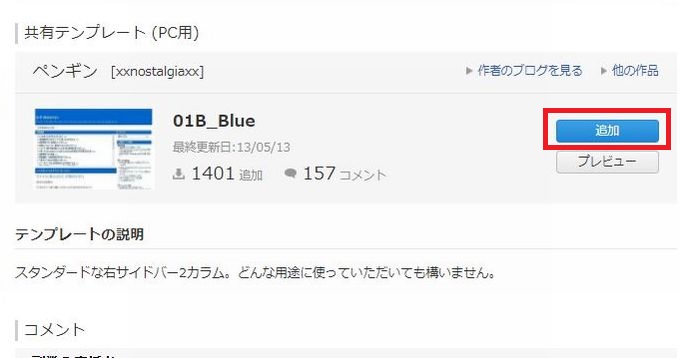
「テンプレートの説明」を見て問題なければ「追加」ボタンをクリックします。
「テンプレートの説明」に
自分の使用目的で使えない条件になっているテンプレートもあるので、
そのような制限がある場合は他のテンプレートを探しましょう。
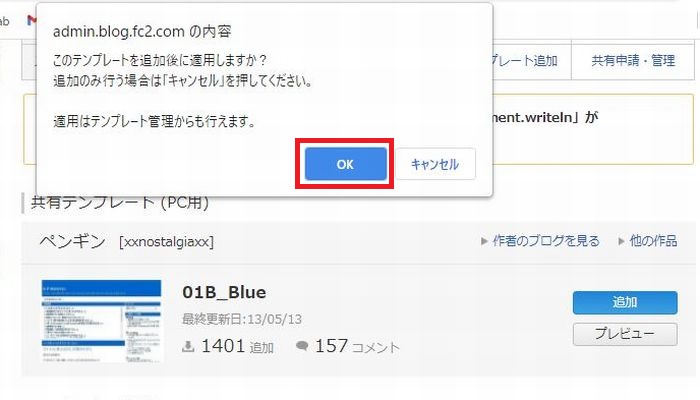
「このテンプレートを追加後に適用しますか?」
という内容のメッセージボックスが表示されます。
スグにテンプレートを適用する場合は「OK」ボタンをクリックします。
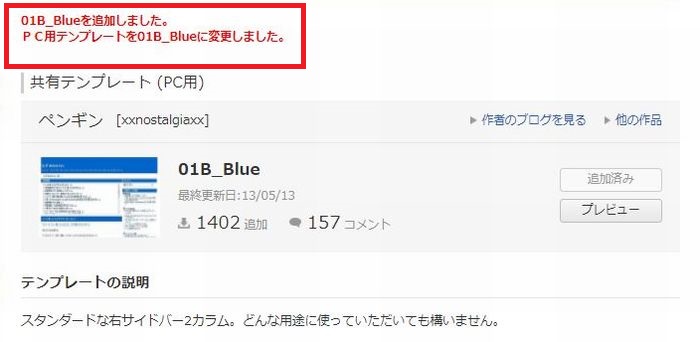
「01B_Blueを追加しました。
PC用テンプレートを01B_Blueに変更しました。」
と表示されればテンプレートの設定変更は完了です。
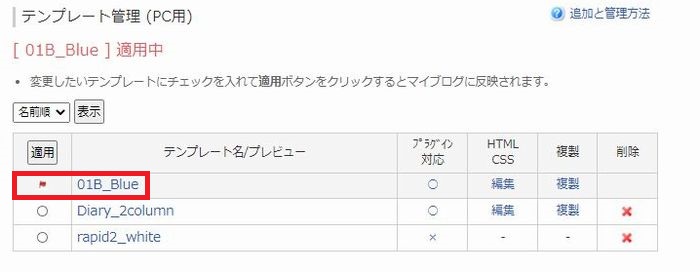
テンプレートの設定のトップページへ戻ると先ほどのテンプレートに
赤いマークが付けられていて適用されている事が確認できます。
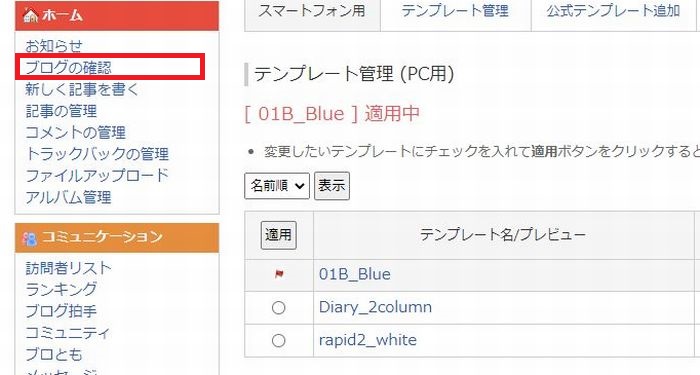
念のためサイドバーメニュー「ブログの確認」をクリックして
実際にテンプレートの変更が反映されているか確認してみてください。
設定が確認出来たらテンプレートの設定変更か完全に完了しました。
プラグインの設定について

FC2ブログでは様々なプラグインが用意されています。
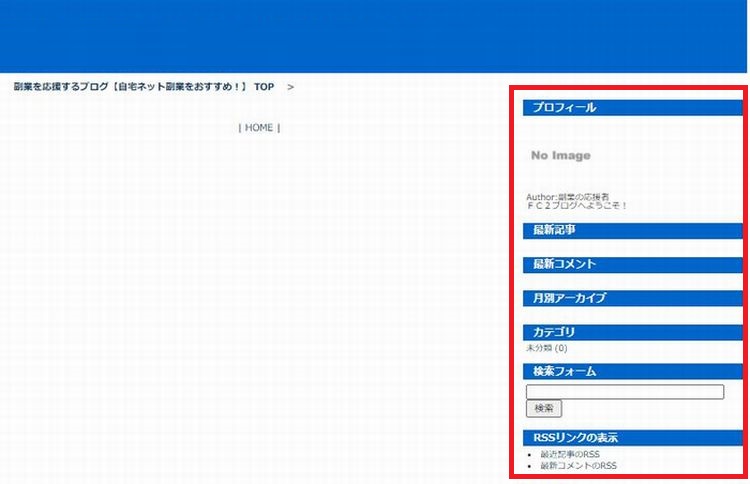
FC2ブログでの「プラグイン」はWordPressのプラグインと少し意味合いが違って、
ブログのサイドバーなどに有る「コンテンツ(パーツ)」の事をいいます。
でも使わない不要なプラグインは、
そのまま放置しておくと不具合の原因になる可能性がある事は、
FC2ブラグインもWordPressプラグインも同様ですね。
必要ないブラグインは削除しておきましょう。
プラグインの基本操作方法
プラグインの基本的な操作方法は、
➀プラグインの削除方法
②プラグインの表示位置の移動方法
③プラグインのカテゴリの移動方法
④プラグインの追加方法
プラグインの操作はプラグイン管理画面で行います。
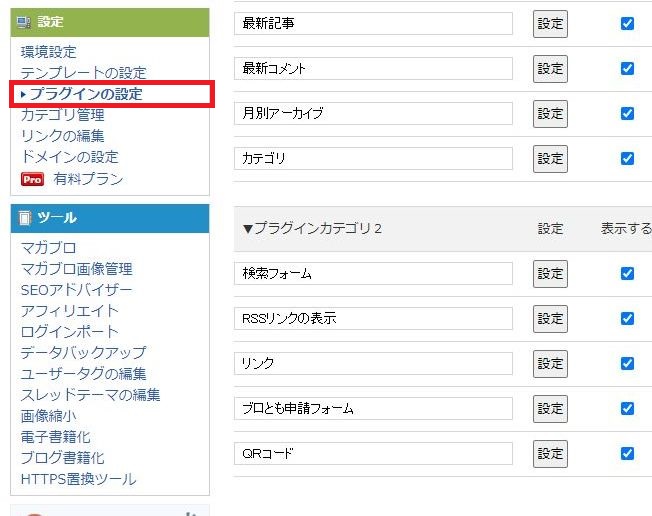
プラグイン管理にいくには、
サイドバーメニューの「設定」の「プラグインの設定」をクリックします。
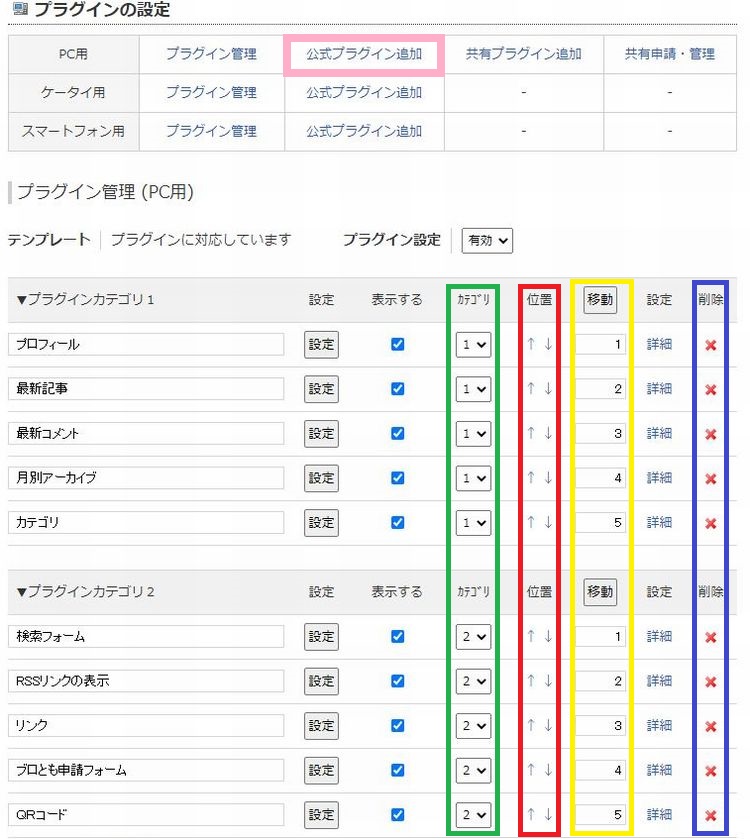
➀プラグインの削除方法
不要なプラグインを削除するには一番右(青枠部分)の「×」印をクリックします。
②プラグインの表示位置の移動方法
プラグインの上下の並び順を変更したい時は「↑↓」の箇所(赤枠部分)で、
上に移動の場合は「↑」を下に移動は「↓」をクリックします。
またとなりの「移動」の下の数字(黄色枠)の数字を変更する事で、
数字の小さい方から上から順に並びます。
③プラグインのカテゴリの移動
プラグイン「カテゴリ」の箇所(緑枠)に1と2の数字が表示されています。
これは例えばテンプレートが3カラムの場合なら左右のサイドバーの事を
1と2で表現しています。
なので、その数字を変更する事で、
プラグインを左右のサイドバーに移動させる事ができます。
④プラグインの追加方法
プラグインを新たに追加したい場合は、
「公式プラグイン追加(ピンク枠)」をクリックします。
尚プラグインの追加方法は説明が少し長くなるので、この下で説明します。
プラグイン追加方法
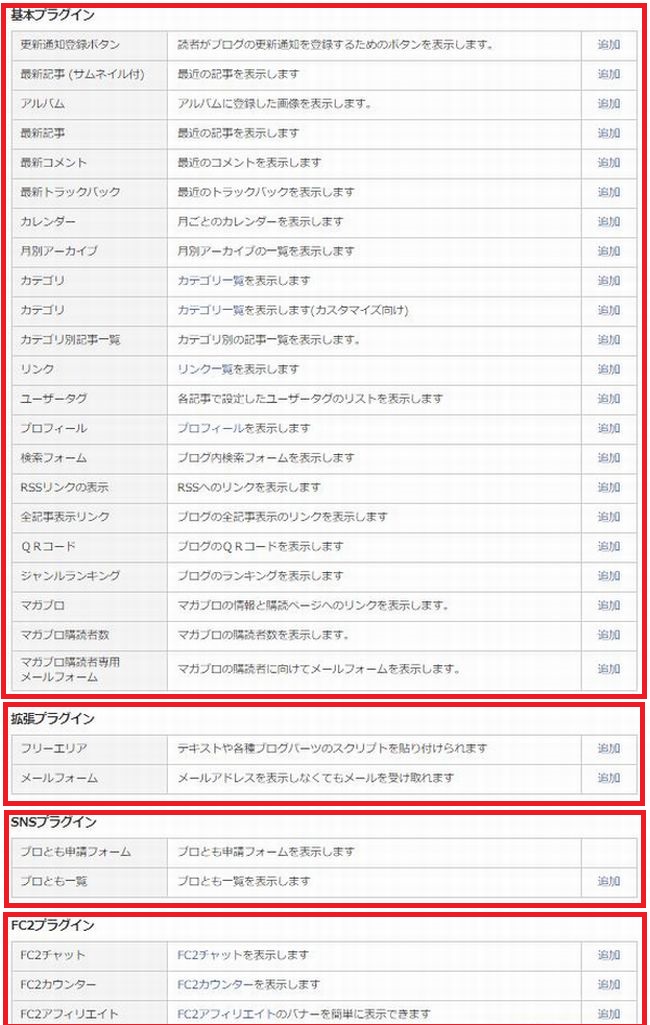
先ほど説明した④プラグインの追加方法で説明した方法で、
プラグインの設定画面に来ると
・基本プラグイン
・拡張プラグイン
・SNSプラグイン
・FC2プラグイン
と種類があり、それぞれに何個もプラグインが有ります。
今回はこの中で幅広い用途に対応できる「フリーエリア」というプラグインを例に
プラグイン追加方法の説明をしたいと思います。
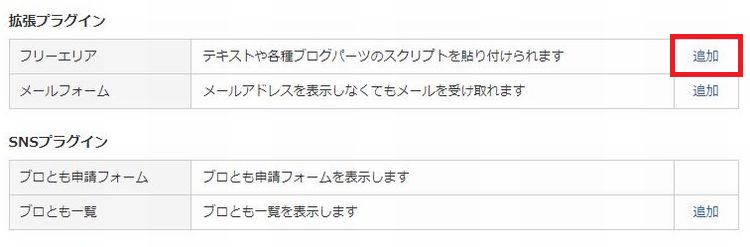
「フリーエリア」プラグインは拡張プラグインの分類にありますので、
「追加」をクリックします。
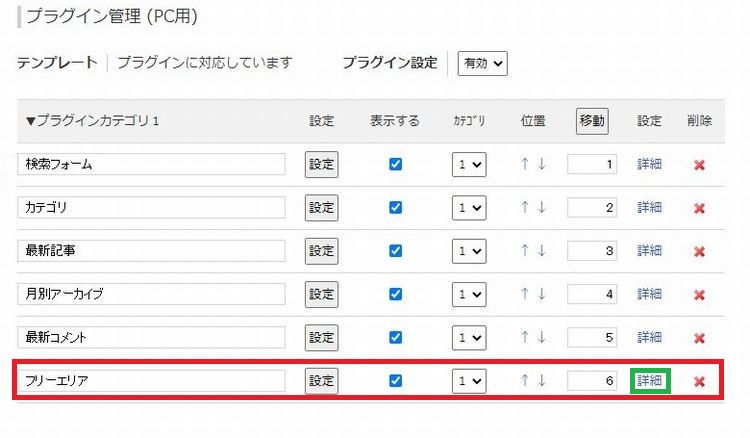
フリーエリアが追加されましたら
「設定」の「詳細」(緑枠部分)をクリックします。
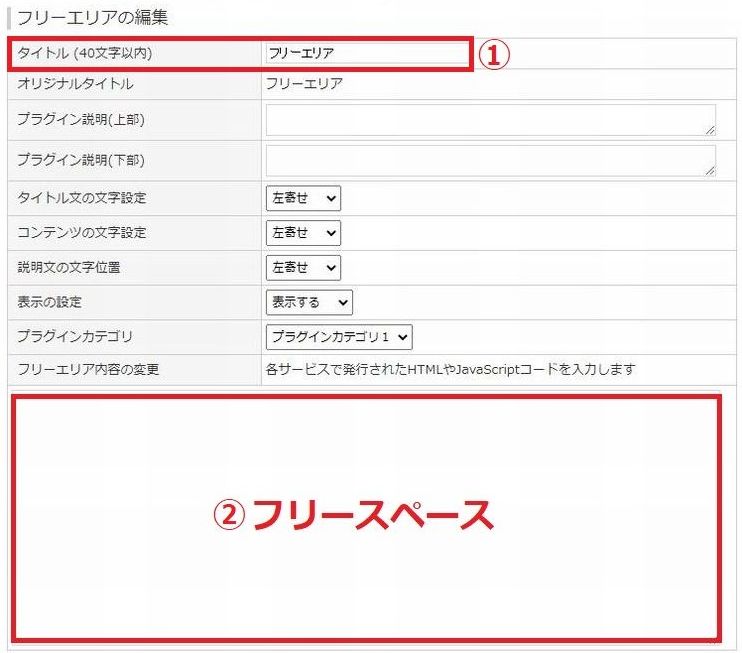
フリーエリアの編集ページに来ますので、
フリーエリアプラグインの使い方の1例として、
「ココナラ」のバナー広告を表示させる方法で説明します。
➀フリーエリアの「タイトル(40文字以内)の所にタイトル名を入力します。
②バナーのタグをフリースペースに入力します。
ただバナータグを、このままコピペすると上下左右に寄ってしまうので
以下のようなHTMLタグでバナータグを挟み込んで入力するのが
綺麗にバナーを表示させるポイントになります。
<div align=”center”>
バナータグ
</div>
(フリーエリアの編集:例)
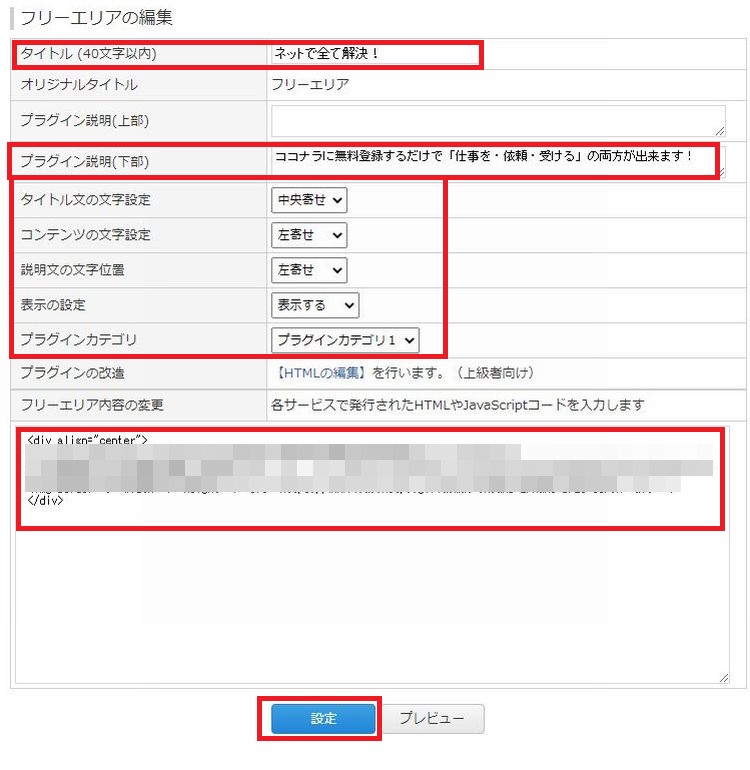
・「タイトル (40文字以内)」の所にフリーエリアのタイトルを入力
・「プラグイン説明(下部)」の所に説明文を入力
・「タイトル文の文字設定」の所を「中央寄せ」に設定
・「コンテンツの文字設定」の所を「左寄せ」に設定
・「コンテンツの文字設定」の所を「左寄せ」に設定
・「表示の設定」の所を「表示する」に設定
・「プラグインカテゴリ」と所を「プラグインカテゴリ1」に設定
・「フリースペース」の所に「バナータグ」をコピペする
各項目の編集が済んだら「設定」ボタンをクリックします。
次にフリーエリアの位置を変更します。
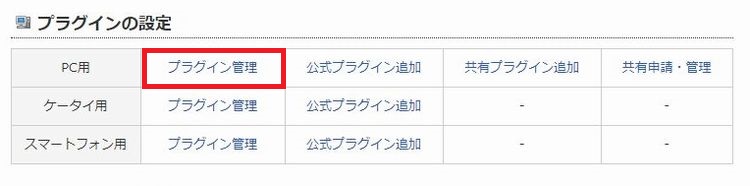
プラグインの設定の「プラグイン管理」をクリックします。
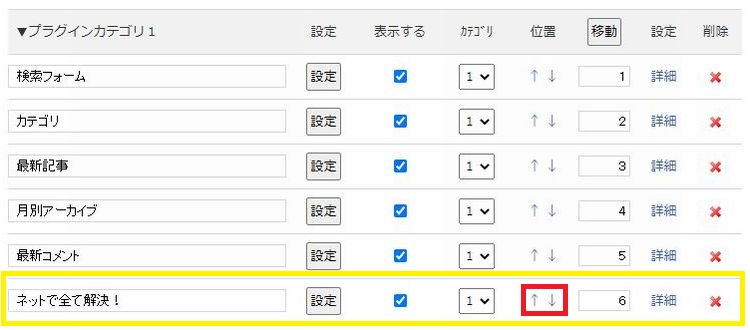
位置を変更したいプラグインの箇所の
「↑↓」の箇所をクリックして好きな位置に設定します。
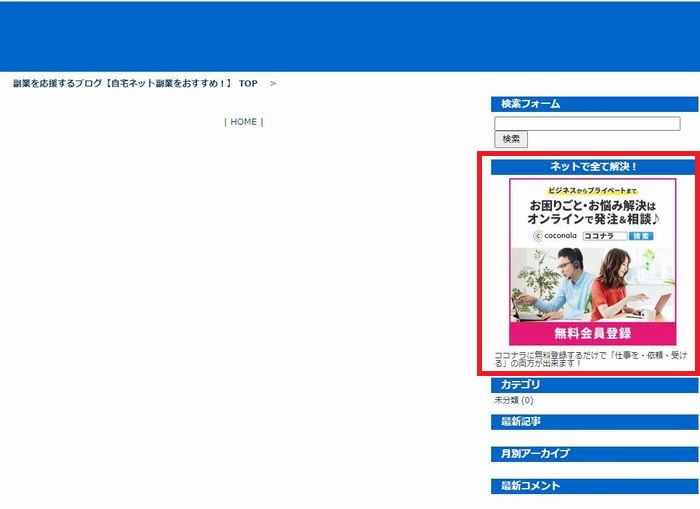
バナー広告が、どのようにブログに反映されたのか
実際に見てみるとサイドバー上部に表示されています。
では、これでプラグイン追加方法の説明は終わりとなり
次は「カテゴリ」の管理について説明します。
カテゴリ管理について
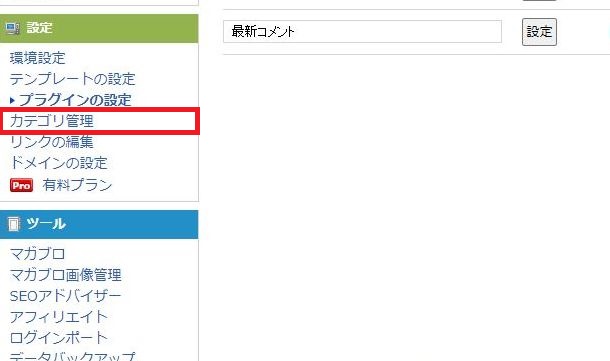
まず「設定」の「カテゴリ管理」をクリックします。
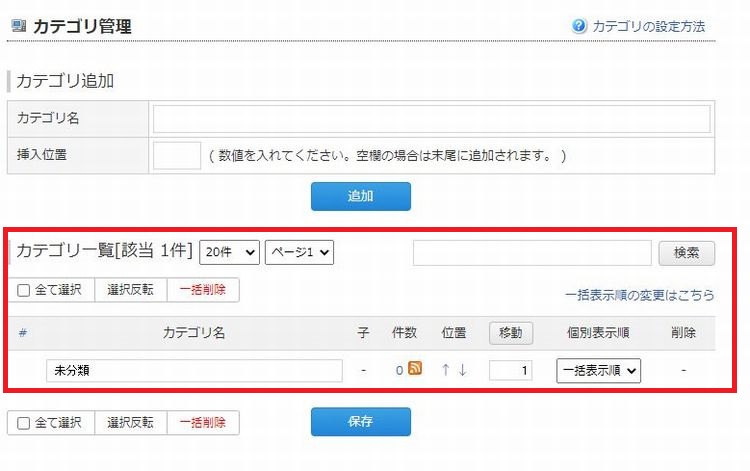
現時点では未だカテゴリは1つも作成していないので
ディフォルトで用意されている「未分類」だけが表示されていり状態です。
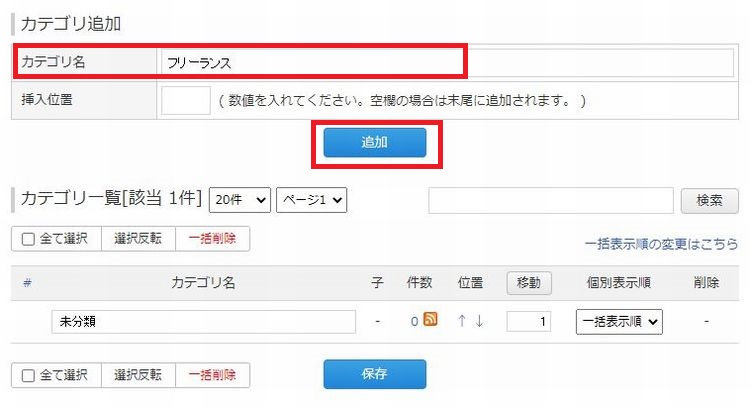
では「フリーランス」というカテゴリを新規に作成してみます。
「カテゴリ追加」項目の「カテゴリ名」の入麓欄に、
「フリーランス」と入力し「追加」ボタンをクリックします。
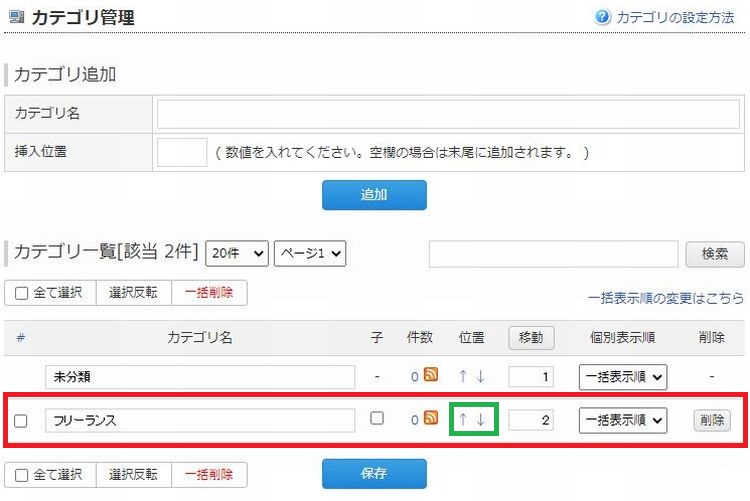
「カテゴリ一覧」の項目の所に「フリーランス」のカテゴリが追加されました。
またカテゴリの並び順を変更するには、先ほどのプラグインと同様に、
「↑↓」(緑枠)の所をクリックする事で上下の並びを変更できます。
カテゴリは同じやり方で複数作成できますので、
必要に応じて作ってみましょう。
これでカテゴリ管理についての説明は完了になりますので、
次はブログのバックアップについて説明します。
FC2ブログのバックアップ方法
FC2ブログでバックするものは以下の3つ。
・テンプレートの「HTMLソース」と「CSS」
・記事テキスト
・画像ファイル
テンプレートの「HTMLソース」と「CSS」のバックアップ方法は、
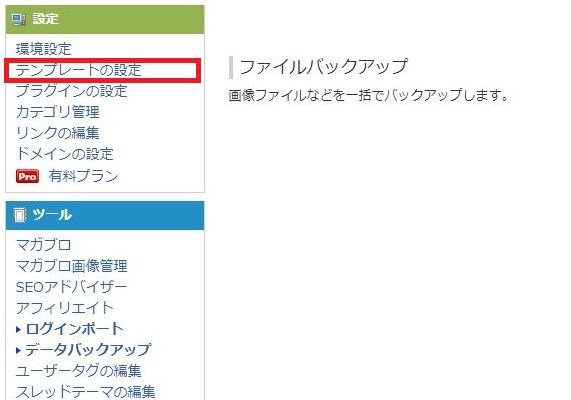
サイドバーの{設定」の「テンプレートの設定」をクリックします。
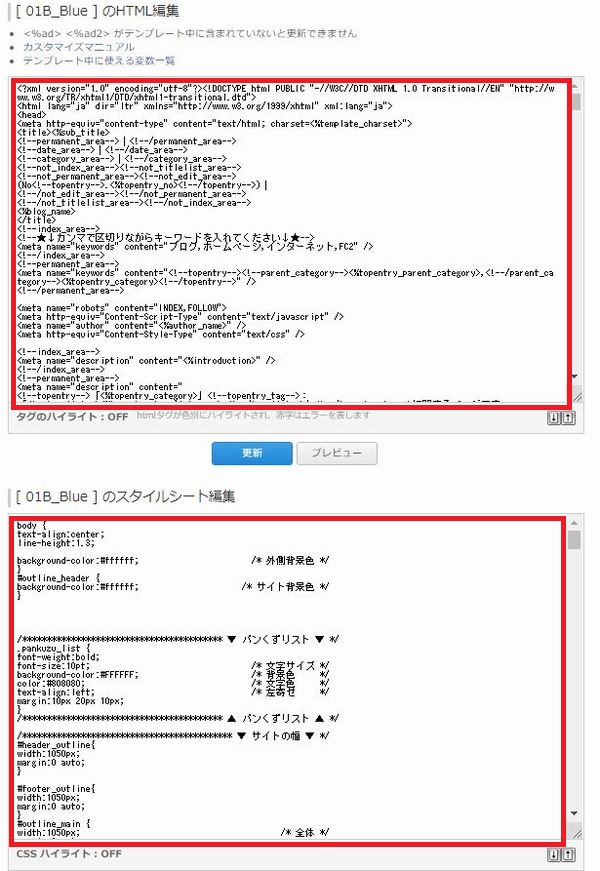
このページにある「HTML」と「CSS」をコピーしてメモ帳などで保存しておきます。
次に記事と画像ファイルのバックアップをします。
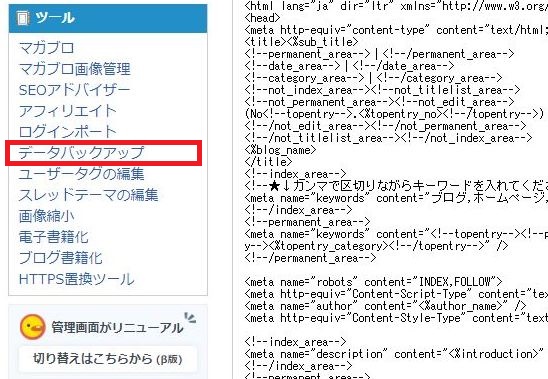
サイドバーの「ツール」の「データバックアップ」をクリックします。
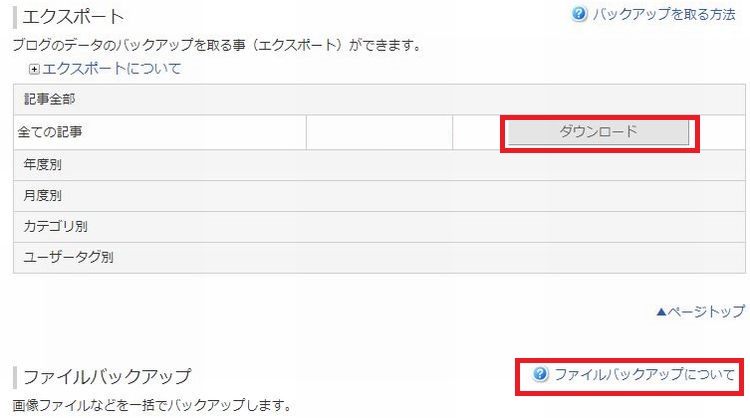
「全ての記事」の右側にある「ダウンロード」ボタンをクリックすると、
全ての記事のデーターを取る事ができます。
次に画像ファイルのバックアップを取りますが、
この方法は「ファイルバックアップについて」をクリックすると
詳しく説明されたページに行きますので、そこで確認してください。
では、次に記事について解説していきます。
FC2ブログの記事の書き方について
ここでは、FC2ブログの基本的な記事の書き方について説明します。
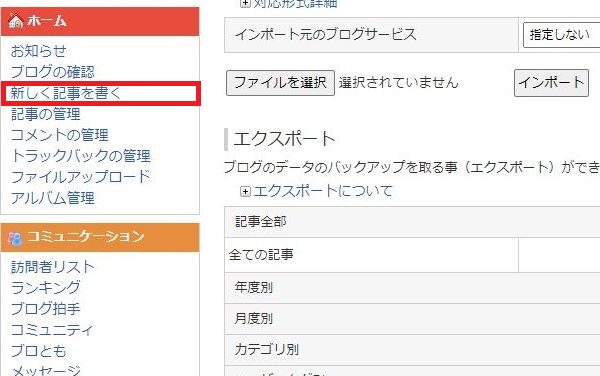
左サイドバー「ホーム」の「新しく記事を書く」をクリックします。
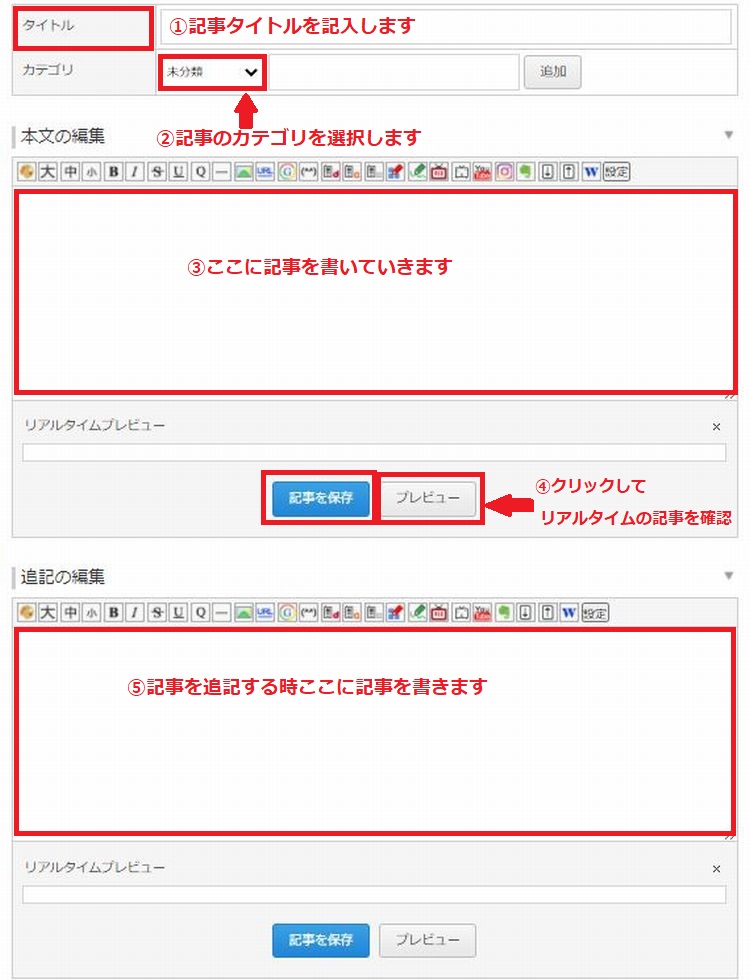
➀「タイトル」の所に記事タイトルを記入します。
②「カテゴリ」の所にあるタブから記事のカテゴリを選択します。
③「本文の編集」の入力欄に記事を書いていきます。
④「プレビュー」ボタンをクリックすると記事を書いている途中でも
リアルタイムの記事を確認をする事ができます。
⑤「追記の編集 」は文字通り記事を追記する時に使用します。
全ての作業が済んだら「記事を保存」ボタンをクリックして記事を公開します。
メニューアイコンについて
ここでは頻繁に使用するメニューアイコンについて説明します。

➀文字を大きくする
文字を選択して反転させアイコンをクリックする事で文字が大きくなります。。
②文字を太文字にする
文字を選択して反転させアイコンをクリックする事で太文字になります。
③文字に打消し線を引く
文字を選択して反転させアイコンをクリックする事で文字に打消し線が入ります。
④文字に下線を引く
文字を選択して反転させアイコンをクリックする事で文字下線が引けます。
⑤記事内に画像を入れる
画像を入れたい時にクリックして画像を記事内に挿入する事ができます。
※詳しくはFC2公式マニュアルをご覧ください。
⑥記事でリンクを貼る
文字を選択して反転させアイコンをクリックする事で文字でリンクを貼る事ができます。
主に使うアイコンは以上となりますが、他のアイコンもカーソルを合わせると
何をする為のアイコンなのか説明が出ますので後は使いながら覚えてください。
記事の設定について
画面を下にスクロールすると「記事の設定」があります。
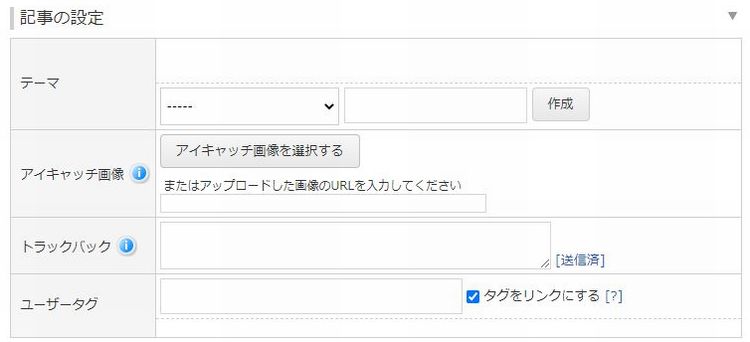
ここは設定してもSEO的な効果はありませんので、
特に設定する必要はありません。
もし記事にアイキャッチ画像を設定したい場合は
記事編集モードを「通常モード」に切り替える必要があります。
詳細設定 について
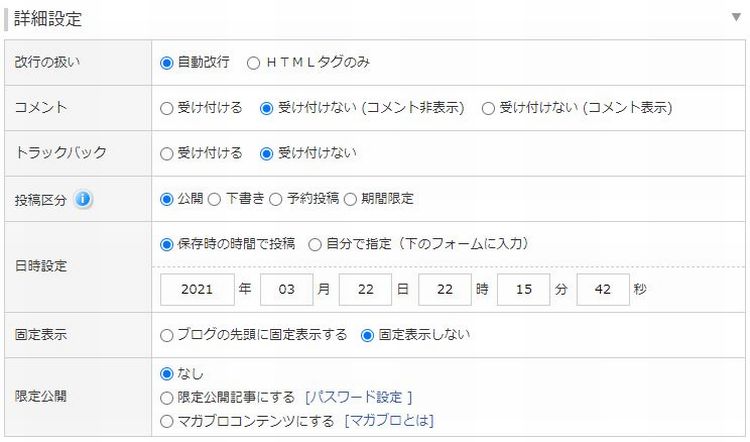
・改行の扱い
自動改行のままでOKです
・コメント
コメントの設定は考え方もありますが、必要に考えて決めてください。
趣味でブログを運営されている方は「受け付ける」に設定しても良いと思います。
・トラックバック
「受け付けない」のままでOKです
・投稿区分
ディフォルトのままでOKです。
・日時設定
普通の場合ディフォルトのままでOKですが、
投稿日時を自分で好きな日時に設定する事も可能です。
・固定表示
通常は「固定表示しない」で良いと思いますが、
ログトップページ上部に固定したい方は、1記事だけは可能です。
・限定公開
「なし」のままでOKです
通知設定について
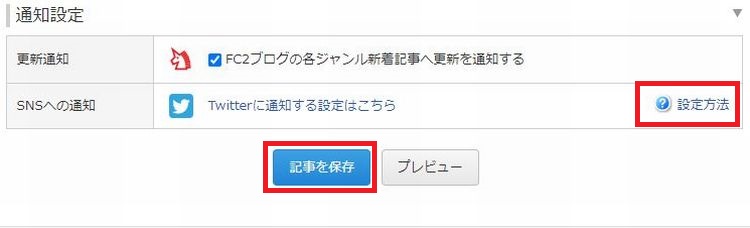
ここでは投稿した記事をTwitterで同時に投稿する事もできます。
詳しい方法は「設定方法」をクリックしますとFC2公式マニュアルで
詳しく解説したページを見れますので、そちらで確認してください。
記事の入力が完了し全ての設定がすみましたら
「記事を保存」ボタンをクリックします。
引き続きお役に立てると思う記事を下に用意してありますので、
もう少し、お付き合いいただけると嬉しいです!
ブログで収益化を考えられている方へ

ブログでアフィリエイトなどで収益化を目指す方に、
一般的な無料ブログサービスは多くのところがアフィリエイト禁止。
その点でFC2ブログなら無料であってもアフィリエイトをする事が可能です。
またFC2ではアクセス解析ツールのサービスも無料で提供していますよ!
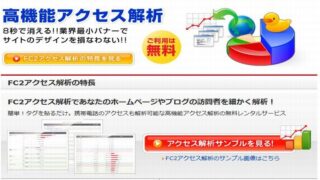
FC2ブログで収益化する事も可能ですけど、
本格的に収益化を目指すのであればメインは、
WordPress(ワードプレス)ブログをおすすめします。
FC2ブログはWordPress(ワードプレス)ブログを後押しする為の
サテライトブログとして運営するという手も良い方法だと思いますよ。

ブログでアクセスを集めるポイント
ブログ集客に欠かせないのはナント言ってもキーワード選定!
適切なキーワード選定無くしてアクセスは無いといっても過言ではないでしょう。
それほどキーワードは重要なんですね。
そして効率を図るなら優良なツールの利用は外せません。
おすすめ無料キーワードツールはこちら

ブログのアバタ(イラスト)を作るには
ブログのアバタやイラストを用意したい方は以下の記事も参考にしてみてください。
もっと拘った似顔絵キャラが欲しい方はこちら

ブログ運営にお役立ち記事のまとめ
どれもブログ運営者に知っていただきたい情報の記事で、
特に初心者の方にはおすすめします。





共に頑張っていきましょう!


















