画像加工(編集)ツールは何を使えば良いか悩んでいませんか?
ここでは実際に私が使ってみて操作も簡単で
初心者の方でも無理なく始められる無料のツールを紹介しています。
画像加工(編集)ツールというのは、それぞれ機能的に特徴があるので、
自身の目的に合ったツールを選らばなければなりません。
・画像加工の文字入れが優秀なツール
・画像加工の切り抜きが優秀なツール
・画像加工でヘッダー作成に向いているツール
・画像加工で矢印の挿入が簡単なツール
・画像加工で「ぼかし」が簡単なツール
・画像加工で高機能なのに無料
また画像加工(編集)ツールはインストールして使うタイプと
Web上のタイプの2つがあります。
どちらのタイプが良いという事はありませんが、
比較的にWebタイプの方がインストールする手間も無いし
少し使いやすく感じるかもしれません。
最近は、Webタイプの方が増えてきた感もあるし
お手軽感もあるので、画像加工に経験の浅い方には取り組みやすいでしょう。
また画像加工(編集)ツールには無料でもあっても
有料のPhotoshopに引けを取らない程の高機能なツールもあります。
このような画像加工ツールは個々に様々な特徴を持っているので、
を効率よく使い分けするとブログなどにインパクトのある画像を
取り入れる事が可能になり、パット見で好印象を与える効果も絶大です。
現代はネットユーザーの目も肥えているので
出来ればクオリティーの高い画像を用意するのが理想です。
また、そのような画像を駆使することで
他のブログやサイトに対し差別化する事が出来ますよね。
ただ無料の画像加工(編集)ツールを使うにあたり注意する点もあります。
ツールの中にはWindows用・Mac用と使えるPCが限定されてるモノもあります。
なので、使う前には自身のPCに対応しているか確認しておきましょう。
これから紹介する無料画像加工(編集)ツールを上手に使われて
あなたのブログやサイトのレベルUPにお役立てください。
画像加工(編集)の無料ツールを厳選しておすすめ
画像加工(編集)の無料ツールGIMP(ギンプ)とは
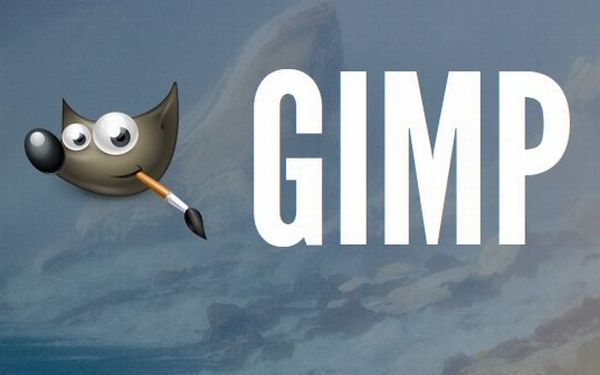
GIMP(ギンプ)はPCにインストールして使用するタイプで、
開発依頼、長期間の渡って長く使い続けられている
歴史と実績のある無料の画像加工(編集)ツールです。
特筆すべきは、その高機能なとこにあり、レイヤー機能やエフェクト
そしてブラシなど正に有料級の無料画像加工(編集)ツールです。
当然の事、初心者から上級者まで幅広く多くの方に支持されています。
しかし高機能ゆえ初心者の方は最初は慣れるまで少し大変かもしれません。
(GIMP(ギンプ)管理パネル)
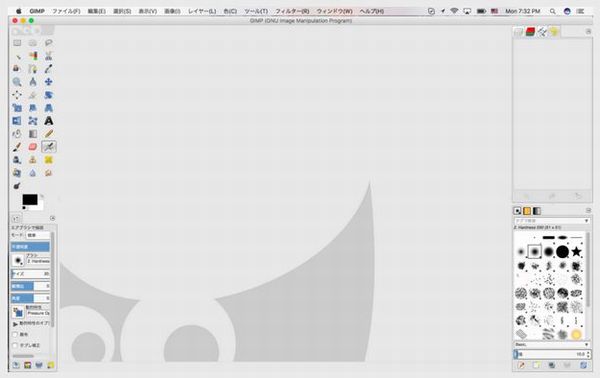
長く使えるツールなので、どっしりと構えて取り組む姿勢が必要なツールです。
しかし使いこなせるようになれば、普通の無料ツールでは出来ないことも
出来るのがGIMP(ギンプ)ですから無料ツールの中で
手放せないパートナーとなるでしょう。
画像加工(編集)の無料ツールFotor(フォター)とは
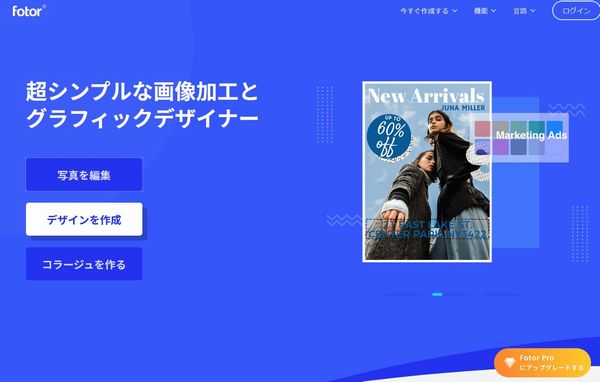
Fotor(フォター)は無料画像加工(編集)ツールで
インストールとWeb上で使える2つのタイプが用意されています。
機能面ではGIMP(ギンプ)にこそ少し劣りますが、
web上で使えるタイプはオンラインのPhotoshopと言われる程スグレモノです。
そして操作もGIMP(ギンプ)と比較した場合に管理パネルがシンプルで、
簡単なので特に初心者の方には一押しのツールです。
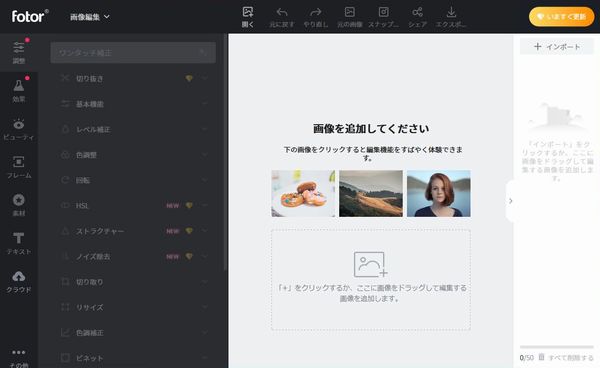
Fotor(フォター)のグラフィックデザイン機能を使う事で、
YouTubeのサムネイル画像やFacebookのカバー画像なども
いとも簡単に作成する事ができるデザインテンプレートも用意されています。
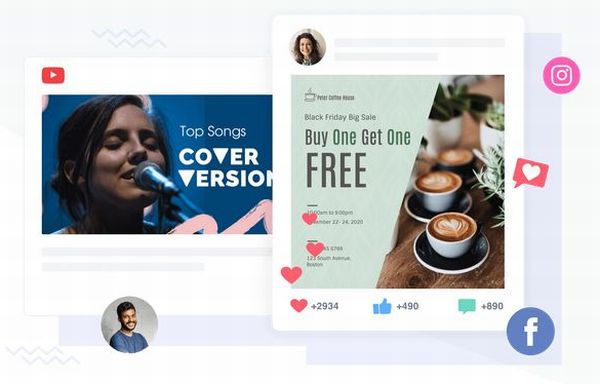
また、個人的には、Fotor(フォター)のサイトにアクセスすれば、
特に登録もしないで数クリックで使えてしますweb上で使えるタイプがおすすめです。
画像加工(編集)の無料ツールPIXLR EDITOR(ピクセラエディター)とは
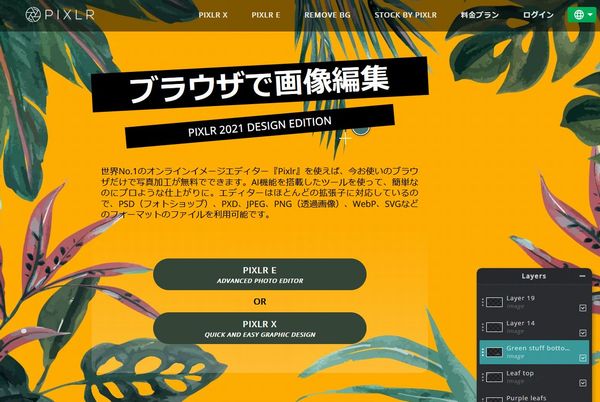
PIXLR EDITOR(ピクセラエディター)は、
Web上で使用するタイプの無料画像加工(編集)ツールで、
操作的には、有料のPhotoshopと類似していて機能も同等に高いのが特徴です。
基本的な画像の編集は全て出来ますし
Flash playerをダウンロードすれば、Flashを利用した画像の作成も出来ます。
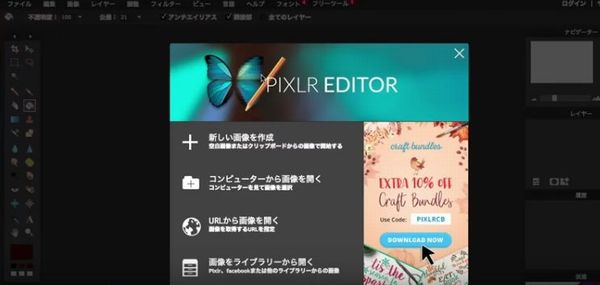
また初心者から上級者までニーズに答えるために、
・初心者向けの簡単フォトエディター「PIXLR X」
・プロ向けパワフル画像エディター「PIXLR E」
といった2つのエディターが用意されています。
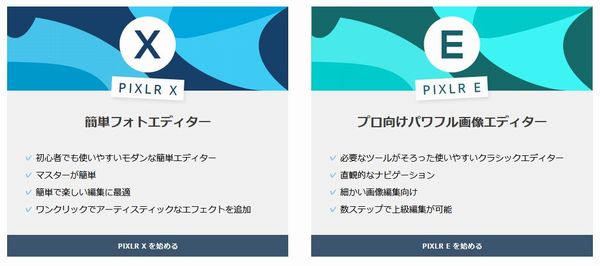
「PIXLR X」から初めて慣れてきたら「PIXLR E」に移行して
更にクリエイティブな画像編集能力を養うといった使い方を推奨します。
画像加工(編集)の無料ツールPhoto Scapeとは
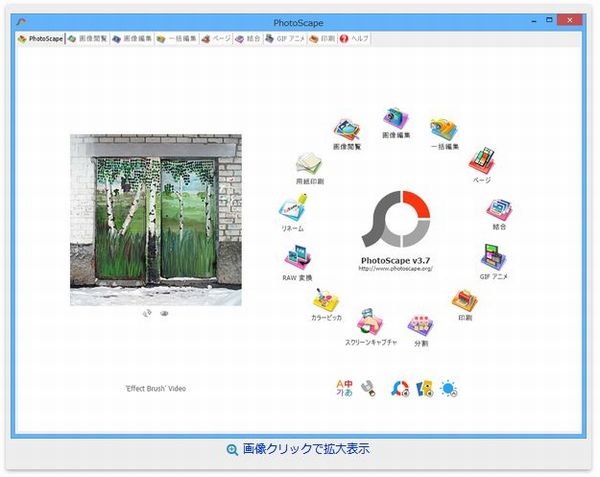
Photo Scapeは、ダウンロードするタイプのツールとなります。
また、今までご案内してきた・GIMP・Fotor(フォター)
そして・PIXLR EDITOR(ピクセラエディター)と比較した場合に
機能面で若干劣るツールになります。
しかし、劣ると言っても決してお粗末なツールではありません。
具体的な機能をお話しすると
●画像素材の
・スクリーンキャプチャ
・画像の分割
・リサイズ
・コントラスト
・シャープ
・フィルターなどの補正
・セピア
・グレースケールなどの色調
・赤目補正
・モザイクなどの効果
・吹き出し
・数種類の図形を用意してある
・テキストの追加
・トリミング
●その他の機能にも
GIFアニメ作成
・指定個所のRGB値を取得できるカラーピッカ
・RAWをJPGへ変換機能
・ファイル名の一括リネーム
など自身で撮影した写真を使う上で便利な機能
このようにPhoto Scapeは、・必要最低限の機能は十分備えています。
高機能な・GIMP・Fotor(フォター)・PIXLR EDITOR(ピクセラエディター)は
確かに優れた機能を持っていますが、それ相応に使いこなすのには、
取り組む覚悟も必要になります。
その点でPhoto Scapeは使いこなすのが簡単です。
なので、そこそこに使える機能が有って簡単な操作性を求める場合には、
非常に的を捉えたツールでしょう。
初心者の方には特に一押しなツールの1つといっても過言ではありません。
またツールのダウンロードはこちらから
ダウンロードページ内にある「バージョン(Version) 3.7」をダウンロードしてください。
またダウンロードはVectorでも可能です。
無料スクリーンショットツール3選

ここでは無料で使えるスクリーンショットツールを3つと+1という事で、
スクショツールではありませんが、Microsoft ペイントについても、
合わせて紹介させていただきます。
また、スクリーンショットツールの事は、
画像キャプチャーツールとも呼ばれています。
通称スクショツールは、機能が豊富で便利な物から
使い方が簡単でシンプルなものまで様々あります。
今回は、
➀スクショと画像加工の2つが可能な多機能なツール
②シンプルで使い易い画像加工ツール
③画像加工(編集)の無料ツール Microsoft ペイント
④使い方がシンプルなスクショ専用ツール
この4つのツールを紹介します。
スクショと画像加工の2つが可能なScreenpresso
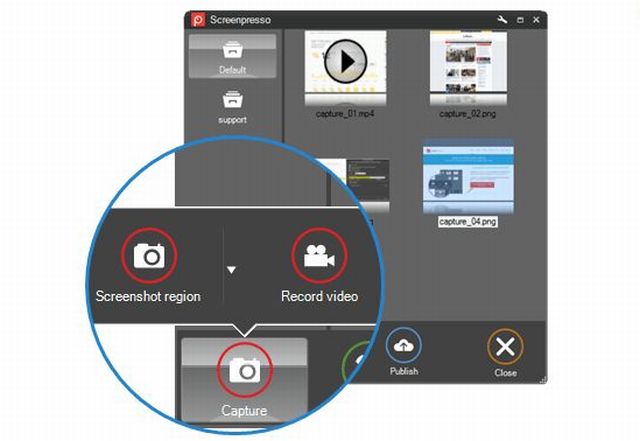
Screenpressoは、多機能ながら無料で使えるツールになります。
またScreenpressoは、基本的には、スクショツールになりますが、
1つのツールで矢印図形などを挿入する事も可能な画像加工機能も装備しています。
ブログを使って収益化されている方などには、
作業効率からみても本当に便利なツールなので一押しです。
またScreenpressoについては、詳しく解説した記事もありますので、
詳細は、以下の記事より確認してみてください。

画像加工(編集)の無料ツールJtrimとは
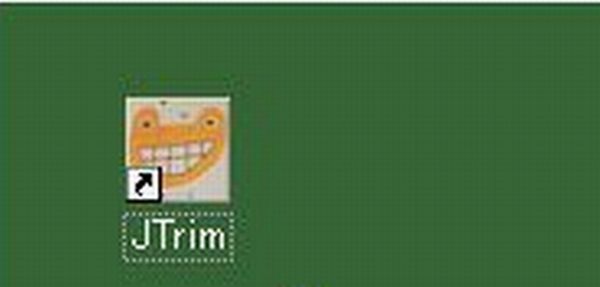
Jtrimは最終更新日が2007年という事で少し不安もありましたが、
そんな心配も不要で全く問題なく普通に使えています。
現代はフリーで使える無料画像加工(編集)ツール増えてきて、
非常に高機能なツールもありますが画像編集の目的が
手軽にササっと簡単にしたい場合には今でも非常に重宝するのが「Jtrim」です。
なので個人的には手放せないツールとなっています。
例えばこんな時によくJtrimは使っています。
・画像の切り抜き
・画像のサイズ変更
・画像にモザイクを付ける
・画像の画像の連結
Jtrimで出来る機能は未だ他にもありますけど、
いつもは、こんな感じで使っています。
私の他にも多くの方が実際にJtrimを今でも使っているようです。
先ほども言いましたが、ちょっとした画像編集においては、
この上なく便利たツールですから。
特に画像加工において初心者の方にはおすすめなツールです。
また、Jtrimは公式サイト以外にも「窓の杜」でダウンロード出来ます。
是非Jtrim使ってみてください。
画像加工(編集)の無料ツール Microsoft ペイントとは
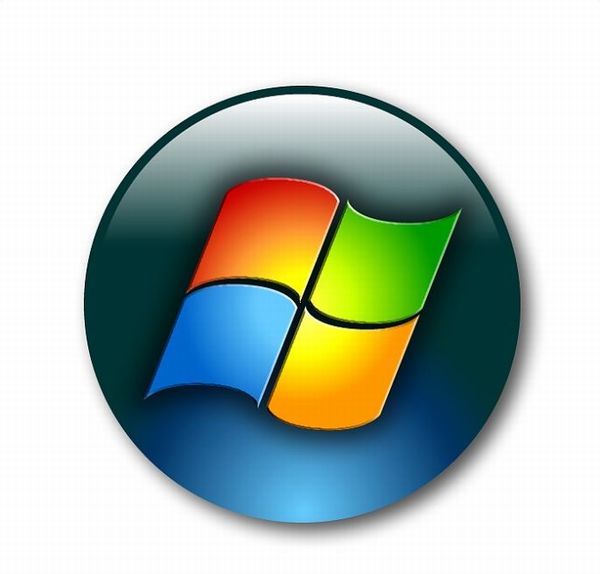
ペイントは、ご存知でしょうがWindowsにディフォルトで
付いている画像編集ツールです。
Windowsのツールという事で信頼度も高く非常に多くの方が利用されています。
PCのタスク バーに「 ペイント」と入力して検索すればスグに、見つかります。
また「 ペイント」には新しいバージョンの「ペイント 3D」も含めて使えるようになり
ますます便利なツールになっています。
ペイントを起動させると画面右上部にペイント 「3Dで編集する」と表示されています。
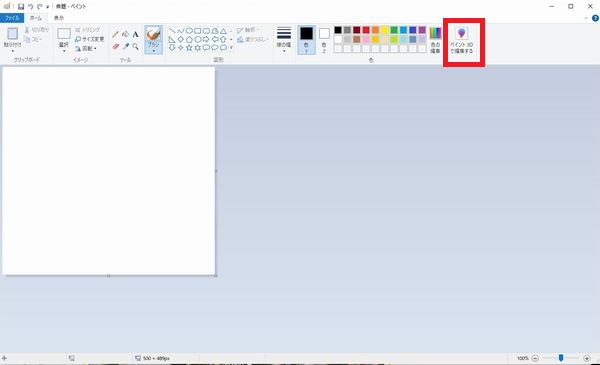
「3Dで編集する」をクリックすると「ペイント 3D」が起動します。
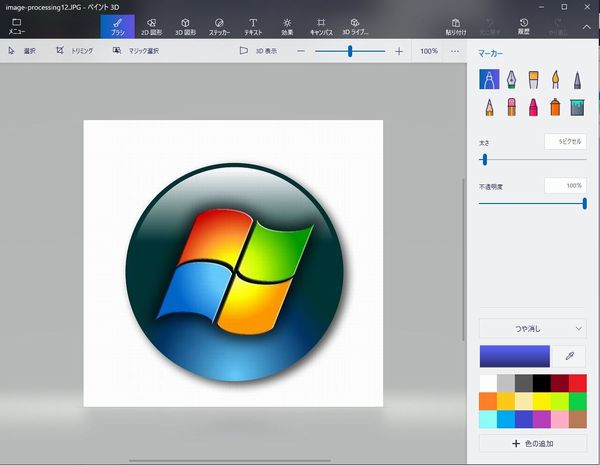
「 ペイント」
この「ペイント 3D」は写真や動画の切り取りや
ぼかしといった編集能力が特に優れています。
「 ペイント」と合わせて使いたいツールです。
画像加工(編集)の無料ツール?WinShotについて

WinShotは画像加工(編集)ツールとは言わないと思いますけど、
ディスクトップ上にある画像であれば何でもキャプチャーできる便利なツールです。
画像キャプチャーで使用するわけなので
今回画像加工(編集)ツールの紹介ページ内でも取り上げさせていただきました。
私が実際使ってみて非常に手軽で便利なツールであるだけに
今回ご案内させていだたいた次第です。
このWinShotで欲しい画像はキャプチャーできるので
その後で画像加工(編集)ツールで使用する画像そのものを手軽に用意する事が出来ます。
またWinShotは、ダウンロードして使うタイプのツールとなります。
ダウンロードは窓の杜で無料ダウンロードする事が出来ます。
もちろんウインドーズ10でも普通に作動します。
画像加工(編集)ツールと合わせて使ってほしいツールとなります。
画像加工(編集)の無料ツールCanvaとは
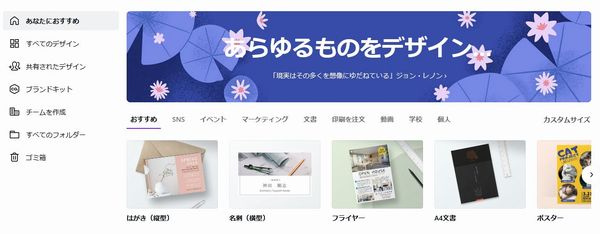
画像加工(編集)の無料ツールCanvaは、Web上で使用できます。
ただ一般的な画像加工(編集)ツールと違うとこは、
Canvaのユーザーがクオリティの高い画像を簡単に作成出来るように、
数々のテンプレートが用意されています。
それらのテンプレートを選択して活用する事で
本確定な画像をサクッと完成させる事が出来てしまいます。
具体的にはテンプレートに文字入れや画像位置が設定されているので
文字や画像を差し替えするようにはめ込むといった感じです。
またはツール内の素材をドラッグ&ドロップにより差し込んでいく流れです。
その手軽さがCanvaを使うメリットでしょう。
だからCanvaを利用している人が世界で1000万人以上という事も納得できます。
また、Canvaには更に追加された機能を持つ有料プランもありますが、
個人的には無料のもので十分かと思います。
さらにCanvaはスマホアプリもありアプリをダウンロードすれば、
PCと同じIDでログインして使用できるのも便利ですね。
いろいろと使い道の幅があるCanvaですが、
私の場合は特にヘッダーやバナーの作成に役立つ様に思います。
ヘッダーやバナーの作成に迷ったら
是非Canvaを使ってみてください。
また、Canvaについて登録方法から基本的な使い方
「アイキャッチ画像の作成、編集からグラフを使った資料の作成方法」まで、
初心者の方にも分かり易く図解入りで解説した記事もあります。
是非とも参考にして頂きたい内容になっていますので、
いかより読んでみてください。

その他おすすめ無料画像加工ツール
これまでに紹介してきツールの他にも便利な無料画像加工ツールが、
もう少しありますので、ここで紹介させていただきます。
画像加工(編集)の無料ツール「バナー工房」とは
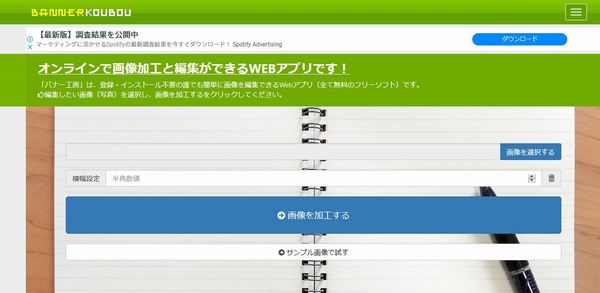
「バナー工房」はWeb上で使用するタイプの画像加工(編集)の無料ツールです。
機能面は、画像への文字入れ、サイズの変更、色補正、スタンプ加工など、
一般的な加工は全て可能で、画像の拡張子変換まで、
難なく可能とする重宝なツールです。
変換できる拡張子は「gif、png、jpg、jpeg」の4種類
名前が「バナー工房」というだけあってバナーを作成するための
フォントなどのオプションは細かいところまで手が届く設計となっています。
正にバナーの作成力は吐出していると言えるでしょう。
バナーを作成する場合は、対象となる素材を選択し
「このバナーを加工する」というをクリック箇所を栗生すれば、
即、文字入れが出来て完成出来てしまいます。
「バナー工房」で作成したバナーは、
もちろん商用問わず全て無料で利用する事が出来ます。
個人的のもバナー作成には「バナー工房」を特に推奨します。
無料ロゴ作成の「LOGO MAKER stores」とは
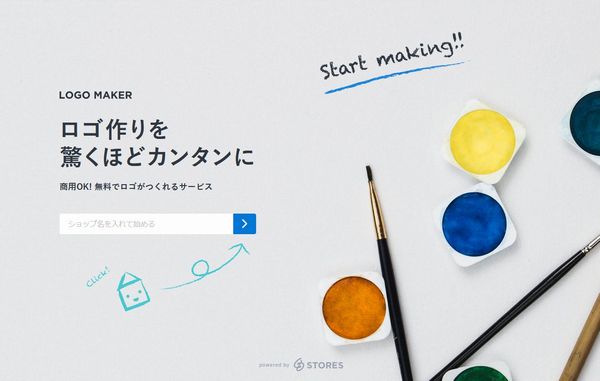
「LOGO MAKER」はWeb上で使用する無料でロゴがつくれるサービスで、
画像デザインのスキルが無い方でも簡単操作でサクッとロゴが出来てしまいます。
作成したロゴは、もちろん商用利用もOKです。
更に嬉しいのは大幅なバージョンUPが行われた事
①今までも豊富なアイコンのバリエーションが更に増加された事により
ロゴのデザインの幅が拡大されました。
②ロゴ使用イメージのプレビュー機能が追加された事により
リアルタイムで確認しながらロゴ作成が可能に益々便利に。
③ロゴの保存形式も追加され透過ロゴはPNGで以前から作成可能ですが
それに加えjpgと不透過pngでもロゴを保存が可能となり
ロゴ作成のサイズも3サイズから選択出来るように。
さすが、あの有名な「簡単にネットショップがつくれる(STORES.jp)」
を運営するストアーズドットジェーピー株式会社の提供するサービスですね。
ロゴ作成で悩んでいる方は、一度「LOGO MAKER」を使ってみてください。
無料で利用できますし登録も無でスグ利用できます。
画像透過ツール

画像素材を用意したものの画像を組み合わせて編集する場合などで、
画像を重ねて使いたい時に画像の背景が邪魔して
「上手に画像の作成が出来ない」といった事はありませんか?
そんな時は画像の透過が必要になります。
また画像を透過編集する事が出来るサービスというのは色々ありますが、
余計な機能が多く逆に使いにくかったりもします。
目的が画像背景の透過であるのなら
簡単に手早く透過に特化したサービスがあれば重宝しますよね。
私も実際に画像背景を様々な方法でしてみましたが、
一番簡単な「画像透過ツール」を一番利用しています。
サービスそのものの名前が「画像透過ツール」というだけあって
確かに画像背景の透過が簡単に出来てしまうのです。
あなたも「画像透過ツール」で楽をしてみませんか?
結果、作業効率UPに繋がりますよ。
また「画像透過ツール」はサービスを利用するにあたり
もちろん無料ですし登録も必要無いので
即時、使えるのも嬉しいですよね。
画像透過するのなら「画像透過ツール」一押しです。
画像素材を用意しよう
当然のことですけど画像加工(編集)ツールを使うにも
画像素材は自身で用意する事が必要不可欠です。
自身でカメラやスマフォで撮影して画像を用意する方法もあります。
今のスマフォは画質も良いですけど
現実問題として、毎回撮影するというのは限界もありますよね。
なので、一般的にはネットから画像を拾ってくる事が主流になると思います。
でも、この方法にはリスクや危険を伴います。
無料画像でググってもヒットする画像の中には、
無断で利用する事を禁じている画像も少なくなく
仮に無料利用する事が出来る画像でも使用目的が限定されてるモノもあります。
また無視して勝手に使うとご存知のとおり
著作権の問題が発生し運が悪ければ裁判沙汰にもなりかねません。
裁判になれば費用もそれなりに必要とされますから本末転倒ですよね。
なのでネット検索でヒットする画像には注意が必要です。
安易な考えで実行するのは絶対やめましょう!
画像加工(編集)ツールの中には稀に素材が用意されているツールもありますが、
実際に用意されてる画像素材は数も限定的で満足できる程ではありません。
また、当たり前の事ですけど殆どの画像加工(編集)ツールは、
自身で画像を用意しなければなりません。
画像素材というと有料の画像素材サービスなら
使用の限定も無く豊富に素材も用意されていますけど
お金を使わずとも現代は無料で使える画像素材も数多くあります。
様々な画像を用意するには、
無料で使える画像素材のイラスト写真サイトの利用を推奨します。

これは少し余談ですけど
時にこのような事を考えた事はありませんか?
・特殊な画像が欲しいなど自分で作成は不可能と思う
・自分のアバタをハイクオリティで用意し差別化したい
・2D、3D画像を用意したい
また以上のような事をプロに相談したい
このような時、その道のプロに無料で相談する方法があります。
それはココナラに無料登録するだけで
様々なジャンルのプロに無料で相談する事が可能です。
まずは、ココナラ公式サイトに行って
無料なので、登録だけでもしておくことを推奨します。

実際に私も自分で手に負えない場合は
ココナラに行ってプロに相談しています。
ココナラはTVでコマーシャルもしているし、
実績と信用のあるサービスだから安心ですしね

















